本文详细讲解了TP-Link TL-WR702N迷你无线路由器在”Bridge:桥接模式”下进行上网配置的具体步骤。当TL-WR702N处于”Bridge:桥接模式”时,它能够捕捉无线信号,同时自身还能发出另一个无线WiFi信号,这样连接到该无线WiFi信号的设备同样可以正常上网。
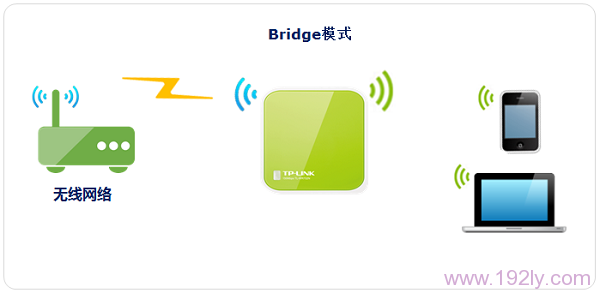 TL-WR702N路由器“Bridge:桥接模式”拓扑图
TL-WR702N路由器“Bridge:桥接模式”拓扑图
步骤一:准备阶段
在开始之前,请确保了解并记下需要被桥接的无线信号的名称、密码、信道以及加密方式等相关参数。
 查看目标无线信号的参数
查看目标无线信号的参数
步骤二:调整电脑IP地址
在配置TL-WR702N前,需将电脑的IP地址设为自动获取状态,这里特别指的是笔记本电脑上的无线网卡的IP地址。(如不懂如何操作,请参考: )
 设置电脑为自动获取IP地址
设置电脑为自动获取IP地址
步骤三:通过无线连接至TL-WR702N
使用电脑搜索并连接到TL-WR702N的无线网络(默认SSID为:TP-LINK_XXXXXX,可通过路由器底部的MAC地址标签查看具体编号)。
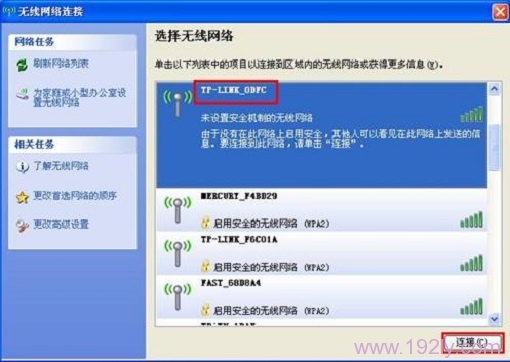 电脑无线连接到TL-WR702N的无线网络
电脑无线连接到TL-WR702N的无线网络
步骤四:访问TL-WR702N设置页面
1、打开电脑上的IE浏览器,清除地址栏后输入:192.168.1.253(管理地址),按下回车键后会出现登录窗口(若无法访问,请查阅: )
 在浏览器中输入192.168.1.253
在浏览器中输入192.168.1.253
2、在登录框内填入默认的管理密码:admin,点击“登录”,即可进入管理界面。
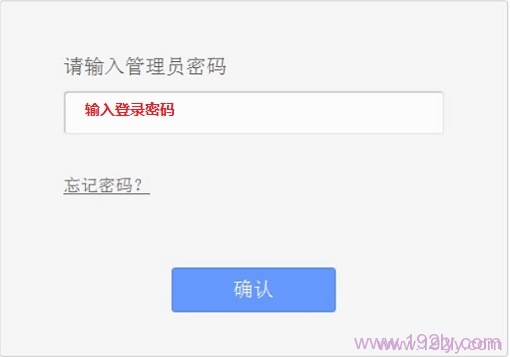 输入TL-WR702N的密码登录
输入TL-WR702N的密码登录
步骤五:配置TL-WR702N的Bridge模式
1、启动设置向导:进入管理界面后,点击“设置向导”——>点击“下一步”。
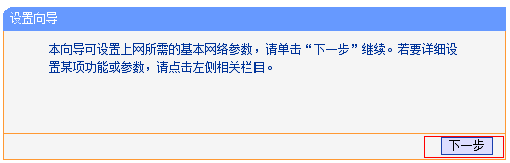 TL-WR702N路由器的设置向导
TL-WR702N路由器的设置向导
2、选定工作模式:在这里选择“Bridge:桥接模式”——>点击“下一步”。
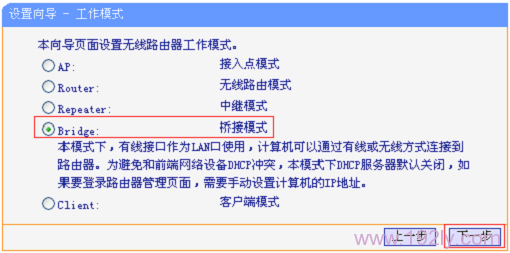 TL-WR702N路由器上选择“Bridge:桥接模式”
TL-WR702N路由器上选择“Bridge:桥接模式”
3、更新无线参数并执行扫描:更改“本设备的SSID”——>设定“信道”(与主路由器一致)——>点击“扫描”。
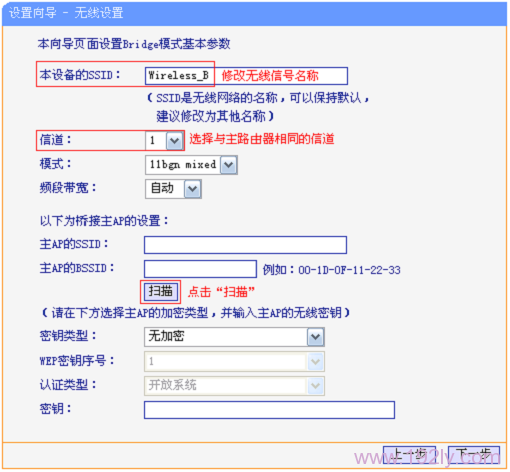 扫描需要桥接的无线信号
扫描需要桥接的无线信号
4、于扫描结果里定位主路由器的无线信号名称(SSID)——>点击“连接”。
 TL-WR702N无线连接到上级无线AP
TL-WR702N无线连接到上级无线AP








 陕公网安备41159202000202号
陕公网安备41159202000202号