在本篇文章中,鸿哥将为大家深入讲解如何设置华为WS5100路由器实现无线桥接功能。
假如家中原有的无线路由器无法全面覆盖所有房间的信号,你可以利用华为WS5100路由器来桥接原有路由器的无线信号,从而扩大无线网络的覆盖范围。
特别提醒:
(1)如果你的华为WS5100路由器已经配置过了相关设置,建议先将其恢复至出厂设置,再按照以下步骤操作,以确保能够正确桥接主路由器的无线信号。
华为WS5100路由器恢复出厂设置的具体步骤,请参考下面的指南:
(2)为了便于描述,我们将在下文中将原来的主路由器称为:主路由器;而将华为WS5100路由器称为:副路由器。
 华为WS5100无线桥接示意图
华为WS5100无线桥接示意图
第一步、确认无线参数
在开始无线桥接设置前,你需要了解主路由器的无线名称和无线密码。
如果你是主路由器的所有者,可以直接登录到主路由器的管理界面查看无线名称和密码。
如果是别人的路由器,则需要向其管理员询问相关信息。
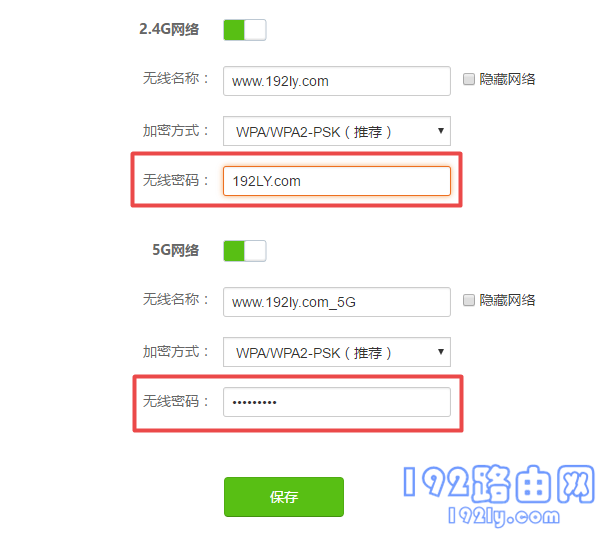 查看主路由器的无线名称、无线密码
查看主路由器的无线名称、无线密码
第二步、连接电脑与路由器
首先,确保华为WS5100路由器已接通电源,并使用网线将电脑连接到LAN1、LAN2、LAN3或LAN4中的任一端口。
重要提示:
华为WS5100路由器的WAN接口无需连接任何设备,保持空闲状态即可。
第三步、配置无线桥接
1、在电脑浏览器中输入:192.168.3.1,打开设置界面——>然后点击“立即体验”,如下图所示。
 打开华为WS5100的设置界面
打开华为WS5100的设置界面
重要提示:
许多初学者在操作时可能会遇到,在浏览器中输入:192.168.3.1后,无法打开华为WS5100设置界面的情况。
遇到此问题的朋友不必担心,请点击阅读下面的教程,查找解决方法。
2、在跳转的页面中点击:Wi-Fi中继,如下图所示。
 点击:Wi-Fi中继
点击:Wi-Fi中继
3、此时,华为WS5100路由器会自动扫描周围的无线信号,稍等片刻即可,如下图所示。
 自动扫描附近的无线信号
自动扫描附近的无线信号
4、在扫描出来的无线信号列表中,选择主路由器的无线信号。
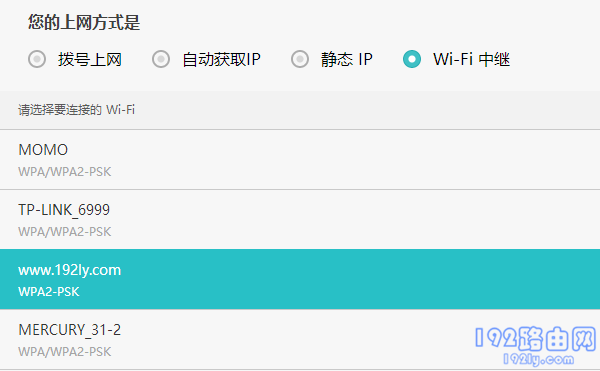 选择主路由器的无线信号
选择主路由器的无线信号
5、随后在下方弹出的界面里,输入主路由器的无线密码。
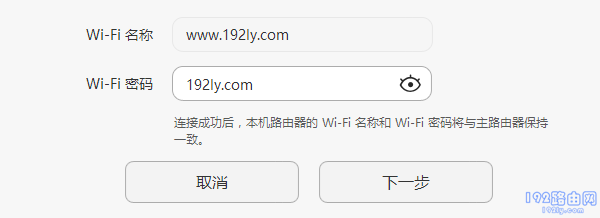 输入主路由器的无线密码
输入主路由器的无线密码
6、系统默认会将主路由器的Wi-Fi密码设为登录密码,如下图所示。
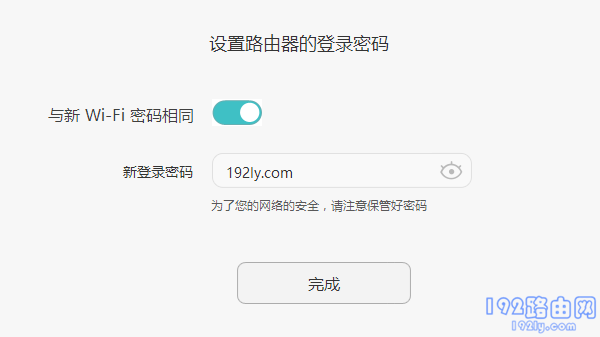 设置华为WS5100路由器的登录密码
设置华为WS5100路由器的登录密码
重要提示:
在此界面中,你可以取消“与新Wi-Fi密码相同”的选项,然后另行设定一个登录密码,如下图所示。
 设置华为WS5100路由器的登录密码
设置华为WS5100路由器的登录密码
7、系统会显示无线桥接设置成功,并提示正在重启路由器,如下图所示。
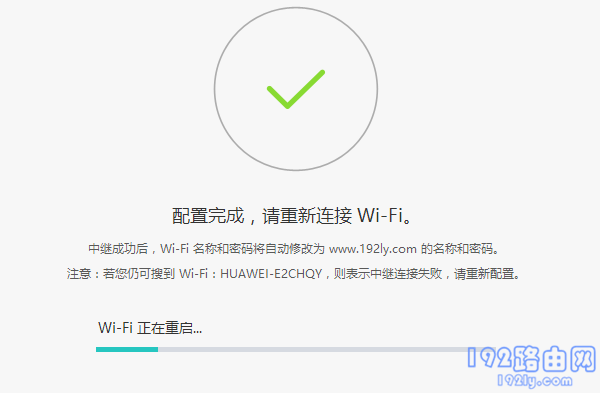 无线桥接设置完成,自动重启路由器
无线桥接设置完成,自动重启路由器
重要提示:
无线桥接设置成功后,华为WS5100路由器的Wi-Fi名称和Wi-Fi密码将会变为与主路由器一致。
如果在设置无线桥接之后,仍然可以搜索到华为WS5100路由器的默认Wi-Fi名称,这表明桥接设置未成功。此时,建议恢复出厂设置,然后再重新进行无线桥接设置。









 陕公网安备41159202000202号
陕公网安备41159202000202号