笔记本截图的八种方法
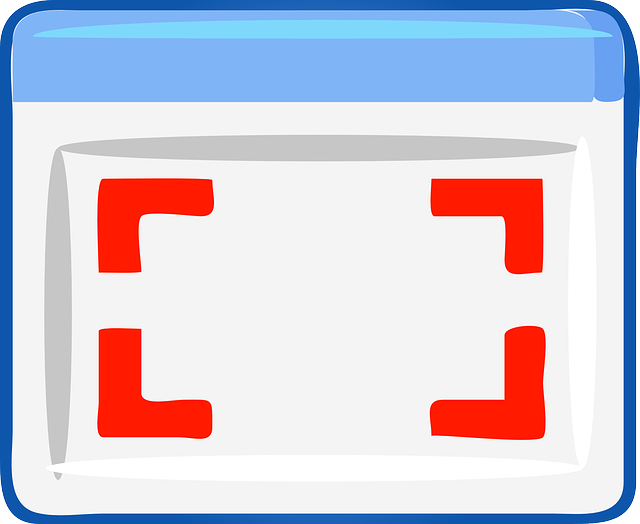
获取笔记本电脑屏幕截图,方法多种多样,具体选择哪种取决于你的操作系统和个人偏好。以下介绍八种常见方法,并结合实际操作经验,指出可能遇到的问题及解决办法。
- 使用键盘快捷键: 这是最快速便捷的方法。Windows 系统通常是按下 Print Screen (PrtScn) 键,截图内容会复制到剪贴板,随后你可以在图片编辑软件中粘贴保存。 Mac 系统则使用 Command + Shift + 3 (全屏截图) 或 Command + Shift + 4 (选取区域截图)。 我曾经因为习惯了Windows的快捷键,刚换Mac时总是按错,结果截图失败,后来才熟练掌握了Mac的快捷键组合。 记住,截图后记得及时粘贴保存,否则剪贴板内容会被覆盖。
- 使用系统自带的截图工具: Windows 系统自带“截图工具”,Mac 系统有“屏幕快照”功能。这些工具通常提供更多选项,例如选择截图区域、延迟截图、以及直接保存截图等功能。 我曾经用“截图工具”截取了一个正在运行的程序窗口,结果因为截图延迟设置不当,导致截图内容与实际运行画面略有出入,后来我学习了如何精确设置延迟时间,避免了这个问题。
- 使用第三方截图软件: 市场上有许多功能强大的第三方截图软件,例如Snipaste、ShareX等。这些软件通常提供更丰富的功能,例如滚动截图、标注、图像编辑等。 选择这类软件时,需要注意软件的兼容性和安全性。我个人比较推荐Snipaste,因为它简洁好用,而且支持多种截图方式。
- 使用游戏截图功能: 一些游戏平台或游戏本身内置截图功能,方便玩家记录游戏过程。 需要注意的是,游戏截图的功能和快捷键可能与系统自带的截图功能冲突,需要根据实际情况进行调整。
- 使用虚拟机截图: 如果你在虚拟机中运行操作系统,可以直接使用虚拟机提供的截图功能,或者通过主机操作系统对虚拟机进行截图。 需要注意的是,虚拟机截图的质量可能受虚拟机性能的影响。
- 使用手机拍照: 对于一些紧急情况,比如需要快速记录屏幕信息,手机拍照也是一个可行的办法。 但是,这种方法的截图质量通常较低,而且画面可能会模糊。
- 使用远程桌面连接截图: 通过远程桌面连接到另一台电脑,然后使用目标电脑的截图功能进行截图。 这种方法需要确保远程连接的稳定性和安全性。
- 使用录屏软件截取画面: 录屏软件可以录制屏幕活动,你可以在录制完成后截取需要的画面。 这种方法适用于需要记录动态过程的情况,但文件体积会比较大。
总而言之,选择哪种截图方法取决于你的具体需求和使用场景。 熟练掌握几种不同的截图方法,能让你在日常工作和生活中更加高效便捷。 记住,实践出真知,多尝试不同的方法,才能找到最适合自己的方式。
路由网(www.lu-you.com)您可以查阅其它相关文章!









 陕公网安备41159202000202号
陕公网安备41159202000202号