删除word文档中的空白页和段落标记,需要仔细区分情况,并非一概而论。有时看似空白的页面,实际上隐藏着微小的段落标记或不可见字符;有时则是格式设置导致的视觉错觉。
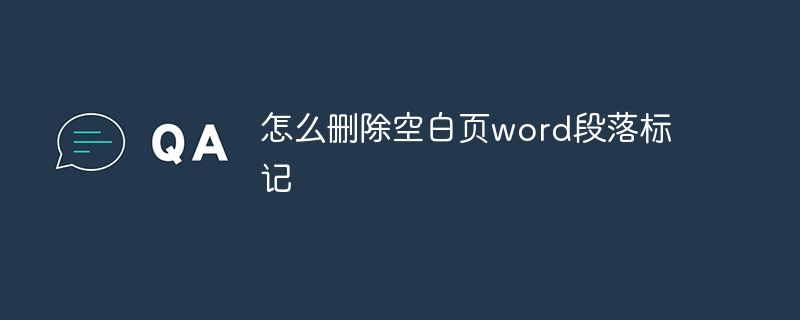
我曾经遇到过一个棘手的案例:一份重要的报告,打印预览显示有好几页空白,却怎么也找不到删除的办法。我尝试了各种常规方法,例如删除段落标记、检查隐藏字符,甚至重新排版,都无济于事。最后,我发现问题出在页眉或页脚中设置了过大的间距,导致页面内容被挤压到几页的顶部,而下方则显示为空白。解决方法是调整页眉页脚的间距,问题便迎刃而解。这个经历让我明白,处理空白页问题,需要仔细检查各个细节。
那么,如何有效地删除Word文档中的空白页和段落标记呢?
1. 检查段落标记: 很多时候,空白页并非真正的空白,而是由多个连续的段落标记造成的。你可以切换到“显示/隐藏”编辑标记(通常在“开始”选项卡上,一个显示¶的按钮),这样就能看到所有段落标记、空格和制表符等隐藏字符。 如果发现连续的段落标记,直接选中并删除即可。 记住,一个简单的删除键可能不够,有时需要反复按几次才能清除所有标记。
2. 查找隐藏字符: 除了段落标记,一些不可见字符也可能导致空白页的出现。 你可以尝试使用“查找和替换”功能(Ctrl+H),在“查找内容”中输入^p(表示段落标记),在“替换为”中留空,然后点击“全部替换”。 这能有效清除大部分隐藏的段落标记。 但要注意,这会删除所有段落标记,所以操作前最好备份文档。
3. 检查页眉页脚: 如同我之前提到的例子,页眉页脚设置不当也可能导致空白页的出现。仔细检查页眉页脚的设置,特别是间距和高度。 如果发现设置过大,尝试调整到合适的数值。
4. 检查分节符: 分节符有时会造成页面间断,从而产生空白页。 同样,在“显示/隐藏”编辑标记模式下,你可以看到分节符的标记。 如果发现多余的分节符,可以尝试删除或调整其位置。
5. 使用“清除格式”功能: 如果以上方法都无效,你可以尝试选中空白页区域,然后使用“清除格式”功能(通常在“开始”选项卡上),清除所有格式设置,这有时能解决一些由格式设置引起的空白页问题。
处理空白页需要耐心和细致。 记住,观察并理解文档的结构和格式设置至关重要。 如果问题仍然存在,可以尝试重新创建文档,或者寻求专业人士的帮助。 希望这些经验能帮助你有效解决Word空白页问题。
路由网(www.lu-you.com)您可以查阅其它相关文章!









 陕公网安备41159202000202号
陕公网安备41159202000202号