windows 11 创建 d 盘和 e 盘,需要对硬盘进行分区。这并非一项复杂操作,但需要谨慎,因为错误操作可能导致数据丢失。
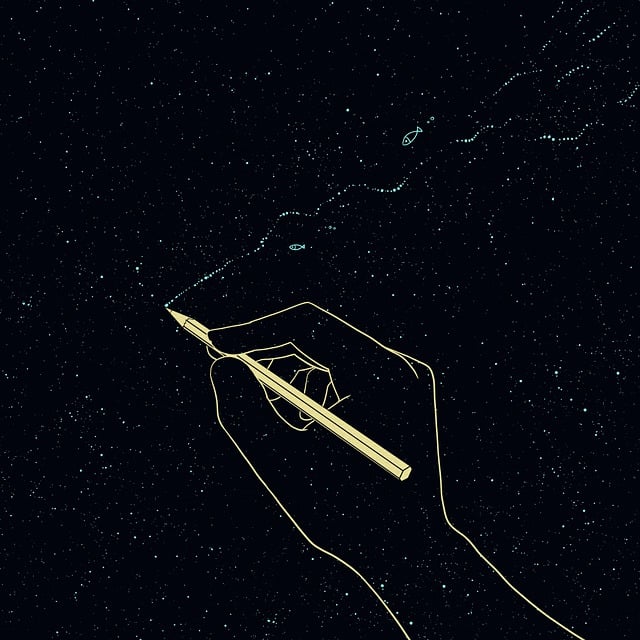
我曾经协助一位朋友进行过类似操作,他当时想把新买的 2TB 硬盘分成三个分区。他原本打算直接在 Windows 系统自带的磁盘管理工具里操作,但操作过程中却因为对磁盘大小的计算错误,导致一个分区空间过小,另一个分区空间过大,无法满足他的实际需求。 这提醒我们,在进行分区操作前,务必仔细规划好每个分区的大小,并做好备份。
创建 D 盘和 E 盘,你需要一个未分配的空间。如果你的硬盘只有一个 C 盘,那么你需要缩小 C 盘来获得这个未分配的空间。 这可以通过 Windows 系统自带的磁盘管理工具完成。打开“磁盘管理”(在搜索栏输入即可),找到你的 C 盘,右键点击,选择“压缩卷”。系统会提示你输入要压缩的空间大小,这里需要你根据自己的需求谨慎计算。 记住,压缩卷的操作会需要一些时间,取决于你的硬盘大小和系统性能。 压缩完成后,你会看到一个未分配的空间。
接下来,在这个未分配的空间上创建新的卷。右键点击未分配的空间,选择“新建简单卷”。 系统会引导你完成一系列步骤,包括选择驱动器号(D 或 E),选择文件系统(通常选择 NTFS),并设置卷标(例如,D 盘,E 盘)。 这部分操作比较直观,按照提示进行即可。 需要注意的是,分区大小的单位是 MB,而不是 GB,所以在输入数值时要格外小心,避免出现错误。 我的朋友就因为这里输入错误,导致分区大小与预期不符。
完成这些步骤后,新的 D 盘和 E 盘就创建好了。 你可以通过资源管理器验证是否创建成功。
最后,再强调一次,在进行任何磁盘分区操作前,务必备份重要数据。 因为任何操作失误都可能导致数据丢失,这将带来巨大的损失。 谨慎操作,确保你的数据安全。 如有疑问,建议寻求专业人士的帮助。
路由网(www.lu-you.com)您可以查阅其它相关文章!









 陕公网安备41159202000202号
陕公网安备41159202000202号