将windows 11的任务栏移至顶部并非系统默认设置,需要一些注册表编辑。 这并非一项复杂操作,但需要谨慎,因为错误的注册表修改可能导致系统问题。 我曾经尝试过,一开始并不顺利,所以我会分享我的经验,帮助你避免一些潜在的坑。
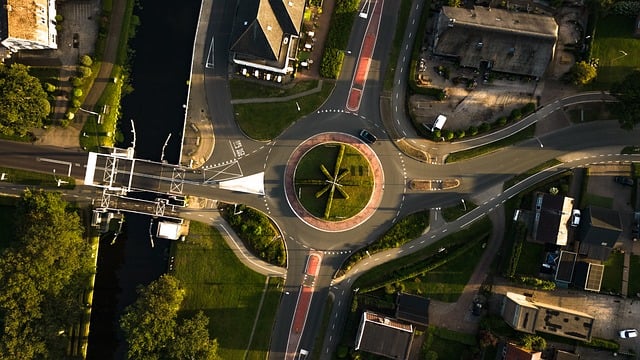
操作步骤的核心在于修改注册表中的一个键值。 打开注册表编辑器的方法是按下Win+R,输入regedit并回车。 找到HKEY_CURRENT_USER\Software\Microsoft\Windows\CurrentVersion\Explorer\StuckRects3这个路径。 这可能需要一些时间,尤其如果你对注册表不太熟悉。 我第一次找的时候,就因为路径输错了几次,浪费了不少时间。 建议你仔细核对每一个字母,避免因为输入错误而导致不必要的麻烦。
找到StuckRects3后,你会看到右侧窗口中有一些数值数据。 我们需要关注的是一个名为Settings的键值。 这个键值是一个二进制值,它的值决定了任务栏的位置。 修改这个值才能将任务栏移到顶部。 需要注意的是,直接修改这个值比较困难,因为它是二进制数据,需要专业的工具才能正确修改。 我的经验是,直接修改这个值风险较高,容易出错。
更安全、更简单的方法是创建一个新的键值。 在StuckRects3上点击右键,选择“新建” -> “DWORD(32位)值”,命名为TaskbarTop。 双击这个新创建的TaskbarTop键值,将数值数据设置为1。 这步完成后,你需要重启资源管理器才能使更改生效。 你可以通过任务管理器(按下Ctrl+Shift+Esc打开)结束explorer.exe进程来重启资源管理器。 我第一次操作时,忘记重启资源管理器,结果任务栏位置没有任何变化,白忙活了一场。
重启资源管理器后,你的任务栏应该就出现在屏幕顶部了。 如果仍然没有变化,你可以尝试重新启动电脑。 如果仍然无效,请检查你是否正确地完成了以上步骤,并确保你没有对注册表进行其他不必要的修改。 记住,谨慎操作,备份注册表是一个好习惯,虽然这次操作风险较低,但养成良好的习惯总是没错的。
最后,我想强调的是,虽然这个方法有效,但微软并未正式支持这种任务栏位置的调整。 未来版本的Windows更新可能随时会重置这个设置,你需要重新进行操作。 所以,这并非一个永久性的解决方案,请对此有所心理准备。
路由网(www.lu-you.com)您可以查阅其它相关文章!









 陕公网安备41159202000202号
陕公网安备41159202000202号