在日常使用电脑的过程中,截图功能已成为我们不可或缺的技能之一。无论是工作汇报、学习笔记,还是与朋友的日常交流,截图都能帮助我们快速、准确地捕捉屏幕上的重要信息。那么,电脑屏幕截图有哪些简单易行的方法呢?以下是一些热门且实用的截图技巧,供您参考。
一、快捷键截图:高效便捷1. prtsc(print screen)键
– 操作方法:按下prtsc键,即可将整个屏幕内容复制到剪贴板中。之后,打开图片编辑器(如画图工具),通过ctrl+v粘贴并保存。
– 适用场景:快速截取全屏,适用于记录整体屏幕信息。
2. alt+prtsc
– 操作方法:按下alt+prtsc组合键,即可截取当前活动窗口的内容到剪贴板。同样,需要在编辑工具中粘贴并保存。
– 适用场景:截取单个窗口时,避免多余内容。
3. win+prtsc
– 操作方法:按下win+prtsc组合键,可直接将整个屏幕截图保存到系统默认的“图片”文件夹中的“屏幕截图”文件夹内。
– 适用场景:无需手动粘贴和保存,适合快速保存全屏内容。
4. win+shift+s
– 操作方法:在windows 10/11系统中,按下win+shift+s组合键,屏幕会变暗,允许用鼠标拖动选择截图区域。截图后可直接保存到剪贴板或在图片编辑器中编辑。
– 优点:灵活截取部分屏幕。
二、聊天软件截图:便捷实用1. qq截图
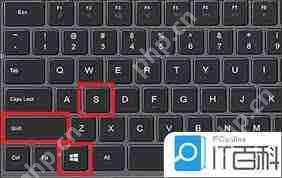
– 操作方法:按ctrl+alt+a调出qq截图工具,选择区域后即可截图,支持简单标注。截图完成后可以复制到剪贴板或保存到本地。
– 优点:操作便捷,适合聊天、记录等日常场景。
2. 微信截图
– 操作方法:按ctrl+alt+a(默认快捷键)调用微信截图工具,与qq截图相似,支持区域选择、标注、箭头等功能。
– 适用场景:在日常聊天或办公中快速截图,兼容性好。
三、浏览器截图:多样灵活1. 360浏览器截图
– 操作方法:打开网页,点击右上角“截图”按钮或按快捷键ctrl+shift+x。支持滚动截图功能,可截取完整网页长图。
– 优点:无需额外安装插件,功能简单实用。
2. edge浏览器截图
– 操作方法:右键网页空白处,选择“web捕获”,再选择“捕获全页”保存。
– 适用场景:记录完整网页内容,适合网页阅读或资料保存。
四、系统自带截图工具:专业灵活1. snipping tool(截图工具)
– 操作方法:按win+s搜索“截图工具”,打开后选择截图模式,支持矩形截图、窗口截图和全屏截图。
– 优点:windows自带的经典截图工具,功能实用。
2. 截图与草图(snip & sketch)
– 操作方法:windows 10/11自带的升级版截图工具,按win+shift+s调用。截图后可直接编辑、标注或保存。
– 优点:功能比截图工具更丰富,适合需要标注的场景。
五、游戏与视频截图:捕捉动态画面- 游戏模式截图(win+g)
– 操作方法:在windows系统中,按下win+g调出游戏栏,点击截图按钮即可截取当前屏幕内容。
– 适用场景:捕捉游戏或视频播放时的精彩瞬间。
通过掌握以上这些电脑屏幕截图的最简单方法,无论是工作、学习还是日常生活中的截图需求,您都能轻松应对。从系统自带工具到本地化软件,每一种方法都有其独特优势,建议根据实际需求选择最适合的方式。
路由网(www.lu-you.com)您可以查阅其它相关文章!








 陕公网安备41159202000202号
陕公网安备41159202000202号