windows defender 防火墙的关闭方法及注意事项详解
在安装软件、运行程序或进行网络调试时,Windows Defender 防火墙有时会限制操作,需要临时或永久关闭。但直接关闭防火墙存在安全风险,因此掌握正确的关闭方法至关重要。本文将详细介绍在 Windows 10 和 Windows 11 系统中关闭防火墙的多种方法,并提供相应的安全建议。
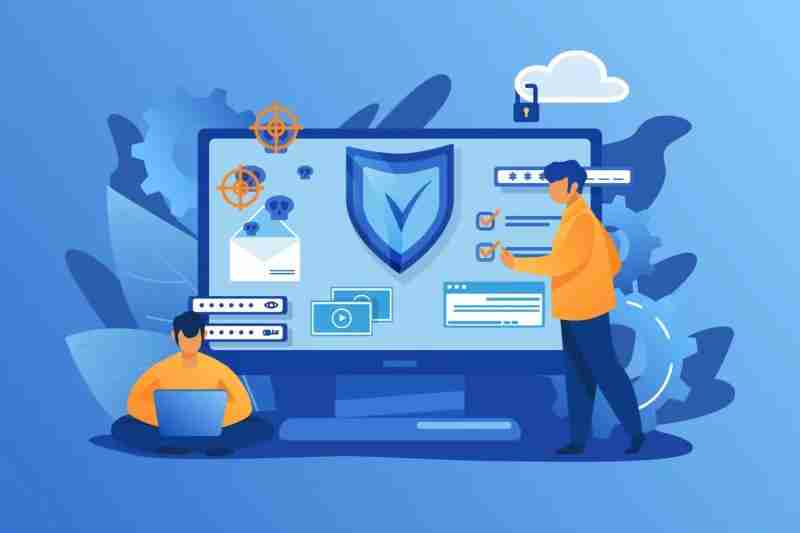
为什么需要关闭 Windows Defender 防火墙?
Windows Defender 防火墙是微软内置的安全功能,但它有时会阻止合法软件的运行或网络连接,例如:
- 软件兼容性问题: 部分软件(游戏、远程桌面工具等)可能被误判为威胁。
- 网络测试与开发: 程序员或网络管理员可能需要关闭防火墙进行网络调试。
- 用户个性化需求: 用户可能更倾向于使用第三方防火墙软件。
关闭防火墙的风险: 关闭防火墙会降低系统安全性,增加遭受网络攻击的风险。
关闭方法:
方法一:通过控制面板临时关闭防火墙 (推荐)
- 打开控制面板 (搜索“控制面板”或在开始菜单中查找)。
- 进入“系统和安全” -> “Windows Defender 防火墙”。
- 点击“打开或关闭 Windows Defender 防火墙”。
- 在“专用网络设置”和“公用网络设置”中,选择“关闭 Windows Defender 防火墙”。
- 点击“确定”。
方法二:通过服务管理永久禁用防火墙 (高级用户,谨慎操作)
- 按下“Windows + R”,输入“services.msc”,打开服务窗口。
- 找到“Windows Defender Firewall”(或“MpsSvc”),双击打开属性。
- 点击“停止”按钮,将“启动类型”改为“已禁用”,点击“应用”和“确定”。
- 重启电脑。
方法三:针对特定程序调整规则
- 在“Windows Defender 防火墙”中,点击“高级设置”。
- 选择“入站规则”或“出站规则”,点击“新建规则”。
- 选择“程序”,指定程序路径,允许连接。
- 保存并测试。
关闭防火墙后的注意事项:
- 安装第三方安全软件: 使用可靠的第三方安全软件替代 Windows Defender 防火墙。
- 避免连接不安全网络: 避免使用公共 Wi-Fi。
- 定期检查系统状态: 定期扫描系统,查杀恶意软件。
- 按需重新启用防火墙: 完成后,建议重新启用防火墙。
常见问题:
- 关闭防火墙不会显著影响电脑速度。
- 关闭防火墙不影响 Windows 更新。
- 如果软件提示网络被阻止,且软件来源可靠,可以尝试关闭防火墙。
关闭 Windows Defender 防火墙需谨慎操作,选择合适的方法并注意安全防护。 请根据自身需求选择方法,并在操作完成后及时恢复防火墙功能,以保障系统安全。
路由网(www.lu-you.com)您可以查阅其它相关文章!









 陕公网安备41159202000202号
陕公网安备41159202000202号