在本文中,我们将详细介绍如何设置TP-Link TL-XDR1860路由器实现上网功能,请按照以下步骤进行操作。
温馨提示:
(1)无论是使用电脑还是手机,都可以配置TP-Link TL-XDR1860路由器上网。但由于篇幅限制,本文仅讲解通过电脑设置的方法。若需了解手机设置方法,请参考相关文章:
(2)如果您之前已经配置过TP-Link TL-XDR1860路由器,需要先将其恢复出厂设置,再按照下面的步骤重新设置。更多关于恢复出厂设置的信息,请查阅相关文章。
设置步骤:
1. 首先,将您的TP-Link TL-XDR1860路由器、光猫以及电脑正确连接起来。具体连接方式如下:
从光猫引出的网线(即入户宽带网线),插入TP-Link TL-XDR1860路由器的WAN接口;同时,用一根网线将TP-Link TL-XDR1860路由器的LAN1、LAN2或LAN3中的任一端口与电脑相连。连接示意图如下。
2. 在电脑浏览器地址栏内输入:tplogin.cn,即可打开路由器的设置页面。根据提示为您的TP-Link TL-XDR1860路由器设定一个管理员密码,如下图所示。
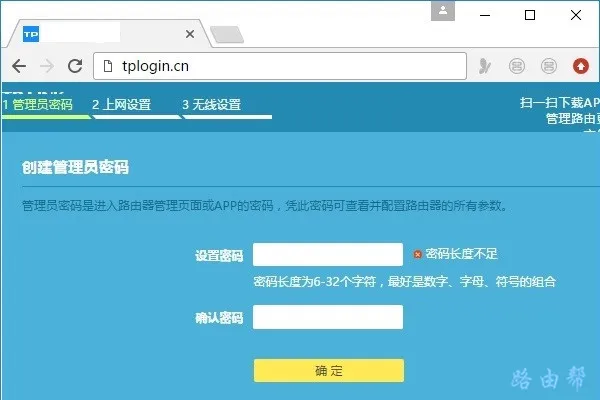
可能遇到的问题:
当在浏览器中输入tplogin.cn后,如果无法打开路由器的设置页面,请参阅相关文章获取详细解决方案。
3. 设置完管理员密码后,路由器会自动检测上网方式,稍作等待后,依据检测结果填写相应的上网参数。
(1)如果检测到的上网方式为:宽带拨号上网——> 需要在页面中填入运营商提供的宽带账号和宽带密码(即上网账号和上网密码),如下图所示。
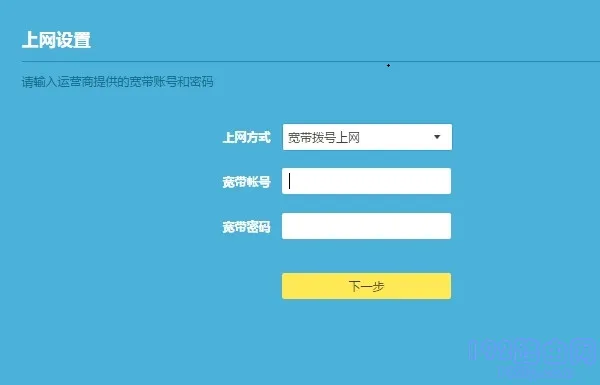
温馨提示:
宽带账号和宽带密码是在开通宽带服务时由运营商提供的,如遗忘可拨打运营商客服热线咨询或申请重置。
(2)如果系统检测到的上网方式为:自动获得IP地址——> 页面无需额外操作,直接点击“下一步”即可,如下图所示。

(3)如果检测到的上网方式为:固定IP地址——> 则需在页面中填写运营商提供的IP地址、子网掩码、默认网关、首选DNS服务器及备用DNS服务器。

4. 根据页面提示,为易展路由器设置无线网络名称(WiFi名称)及无线密码(WiFi密码),如下图所示。
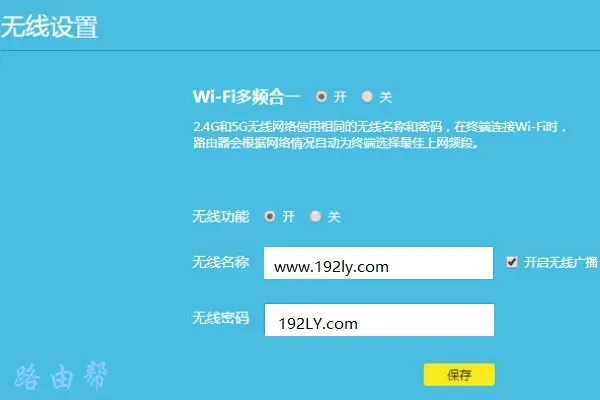
5. 页面会显示设置已完成的信息,此时可以关闭设置页面。
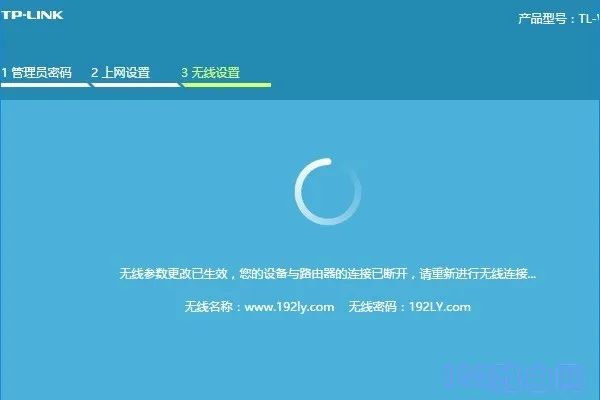
补充说明:
如果设置完成后,电脑或手机连接到TP-Link TL-XDR1860路由器仍无法上网,建议查阅相关文章寻找对应的解决办法。









 陕公网安备41159202000202号
陕公网安备41159202000202号