问:TP-Link TL-WDR7661路由器如何配置网络连接?
答:无论是通过电脑还是手机来配置TP-Link TL-WDR7661路由器的网络连接都是可行的,但鉴于篇幅原因,这里仅详细介绍使用电脑进行配置的方法。
若需了解如何利用手机配置该路由器的网络连接,可参考其他相关文章中的具体步骤。
温馨提示:
已经使用过的TP-Link TL-WDR7661路由器,在重新配置之前,务必先将其恢复出厂设置,随后按照以下方法进行配置。更多关于恢复出厂设置的信息,您可以查阅相关文章。
TP-Link TL-WDR7661路由器
配置流程:
1、首先确保您的TP-Link TL-WDR7661路由器、光猫以及电脑之间已正确连接。具体连接方式如下:
将从光猫引出的网线(即家庭宽带接入线路)插入到TP-Link TL-WDR7661路由器的WAN端口;同时,使用另一根网线将电脑与路由器上的任一LAN1、LAN2或LAN3端口相连。连接示意图如下。
路由器正确连接方式
2、在电脑浏览器地址栏内输入:tplogin.cn,即可跳转至路由器的设置页面。依据提示为您的TP-Link TL-WDR7661路由器设定一个管理员密码,如下图所示。

打开路由器的设置界面
可能遇到的问题:
当在浏览器中输入:tplogin.cn后,无法加载路由器的设置页面时,请查阅相关文章获取解决方案。
3、完成管理员密码设置后,路由器将自动识别并尝试检测当前的上网模式。稍作等待,根据检测结果调整相应的上网参数。
(1)若检测结果显示为:宽带拨号上网——> 则需在页面中输入由运营商提供的宽带账号及密码(即上网账号与上网密码),如下图所示。

设置上网参数
温馨提示:
宽带账号及密码通常是在申请宽带服务时由运营商提供,如遗忘,可通过拨打运营商客服热线联系人工客服咨询或重置。
(2)若检测到的上网模式为:自动获得IP地址——> 页面无需额外操作,直接点击“下一步”即可完成设置,如下图所示。
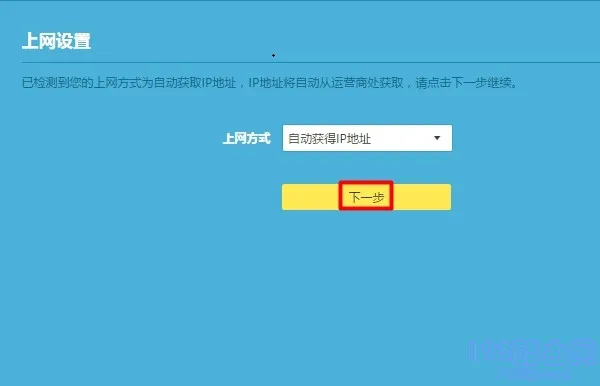
设置上网参数
(3)若检测到的上网模式为:固定IP地址——> 则需要在页面中填写运营商提供的IP地址、子网掩码、默认网关、首选DNS服务器以及备用DNS服务器信息。

设置上网参数
4、依照页面指引,设定易展路由器的无线网络名称及其密码(即WiFi名称与WiFi密码),如下图所示。
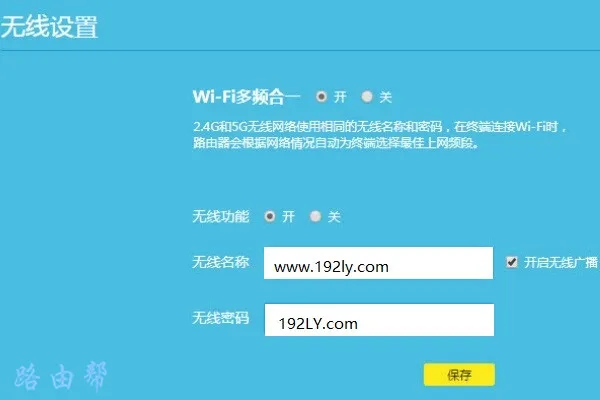
设置无线名称和密码
5、页面会显示配置成功的提示信息,此时可以关闭设置页面。
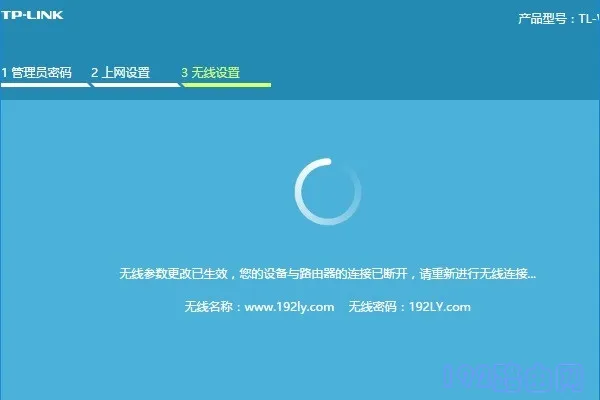
设置完成
补充说明:
如果配置完成后发现电脑或手机连接至TP-Link TL-WDR7661路由器仍无法正常上网,请参照相关文章寻找对应的解决策略。









 陕公网安备41159202000202号
陕公网安备41159202000202号