在本文中,我们将详细介绍如何使用TP-Link路由器APP为TL-WDR5630路由器配置网络连接。
温馨提示:
(1)、若您的TP-Link TL-WDR5630路由器已设置或正在使用,请先将其恢复至出厂设置,之后再按以下方法进行设置。您可以通过阅读相关文章了解恢复出厂设置的具体步骤。
(2)、此外,您也可以通过电脑或手机来设置TP-Link TL-WDR5630路由器的网络连接。具体的设置步骤,您可以查阅相关文章进行学习。
第一步、正确连接路由器
首先,需要将您的TL-WDR5630路由器、调制解调器(宽带网线)以及电脑,利用网线按照以下方式连接起来。
1、TL-WDR5630路由器上的WAN接口应通过网线连接到调制解调器的网口/LAN口。如果您家的宽带服务未使用调制解调器,则需将入户的宽带网线插入TL-WDR5630路由器的WAN口。
2、如果您家中有电脑,可用网线将其连接到TL-WDR5630路由器的一个LAN接口(WAN之外的任意一个)。
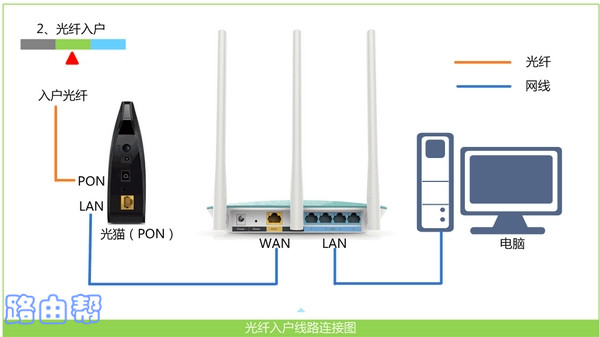 路由器正确线路连接示意图
路由器正确线路连接示意图
第二步、下载APP软件
TP-Link官方提供了一款用于管理TP-Link路由器的APP软件。您可以使用手机扫描下方的二维码下载并安装该APP软件。
重要提示:
务必下载TP-Link官方提供的APP软件,切勿下载第三方的路由器管理APP,否则可能无法完成路由器设置,还存在安全隐患。
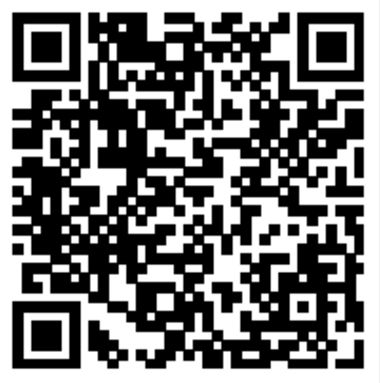 tplink路由器app下载二维码
tplink路由器app下载二维码
第三步、设置路由器上网
1、首先让您的手机连接到TP-Link TL-WDR5630路由器的Wi-Fi信号,只有连接后才能用APP进行设置。
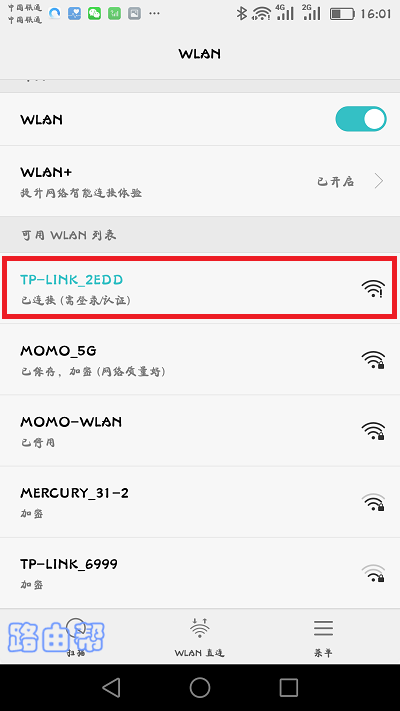 手机连接tplink路由器的默认wifi信号
手机连接tplink路由器的默认wifi信号
温馨提示:
新购买的、恢复出厂设置后的TL-WDR5630路由器,在接通电源后会广播一个默认的Wi-Fi信号,且此信号无密码,手机可以直接连接。
另外,新用户请注意,手机在设置路由器时无需具备网络连接能力。因此,不必担心手机连接TL-WDR5630信号后无法上网的问题。
2、接着打开手机上的APP软件,在“本地设备列表”选项下,点击您的TPLink路由器型号。
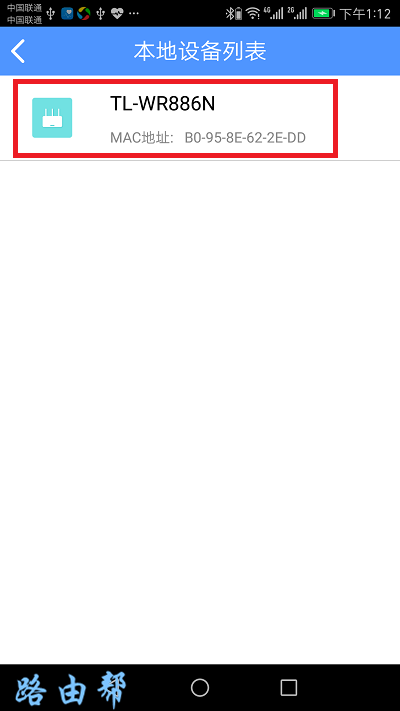 选择需要设置的tplink路由器
选择需要设置的tplink路由器
3、根据系统的提示信息,为您的TPLink路由器设置一个管理员密码,如下图所示。
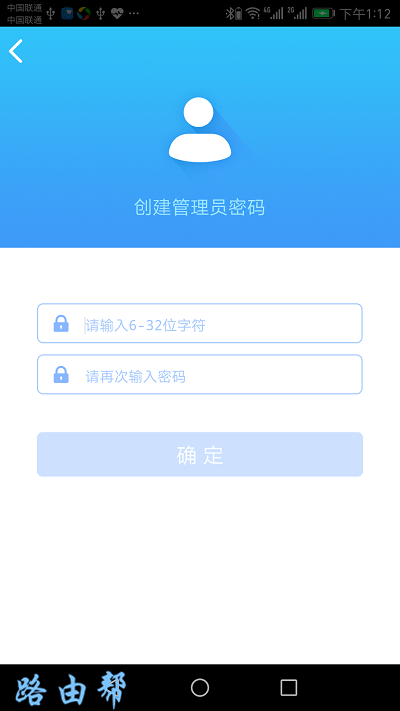
温馨提示:
以后使用APP软件管理您的TPLink路由器时,需要先输入此处设置的管理员密码才能进入管理页面。因此,请妥善保存所设置的管理员密码。
4、系统会自动检测您家宽带的上网方式,稍作等待几秒,依据检测结果设置上网参数。
(1)、如果检测结果显示为:宽带拨号上网,则在页面中填写宽带账号和宽带密码,如下图所示。
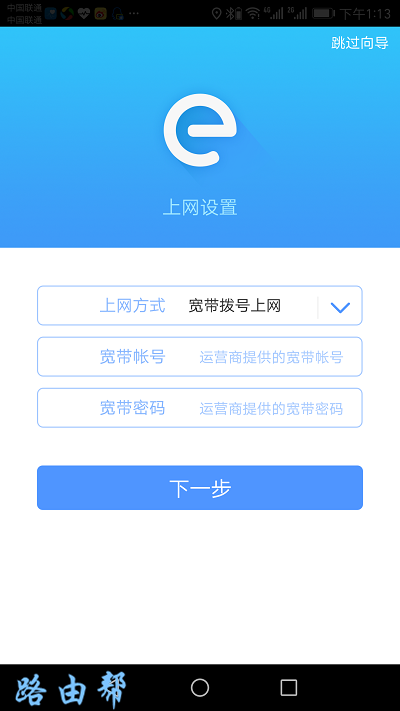
温馨提示:
宽带账号和宽带密码如果填写错误,设置完成后路由器将无法联网。因此,请务必仔细检查确保填写的信息准确无误。
如忘记宽带账号或宽带密码,可拨打运营商电话联系人工客服查询或重置。
(2)、如果检测结果显示为:自动获取IP地址,则无需设置上网参数,直接点击下一步即可。
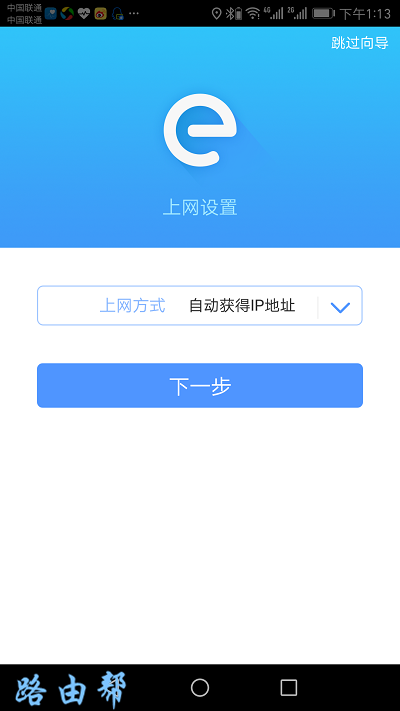
(3)、固定IP地址这种上网方式,个人家庭用户很少用到,故在此不作介绍。
4、继续按照页面提示,设置一个无线网络名称和无线密码,如下图所示。
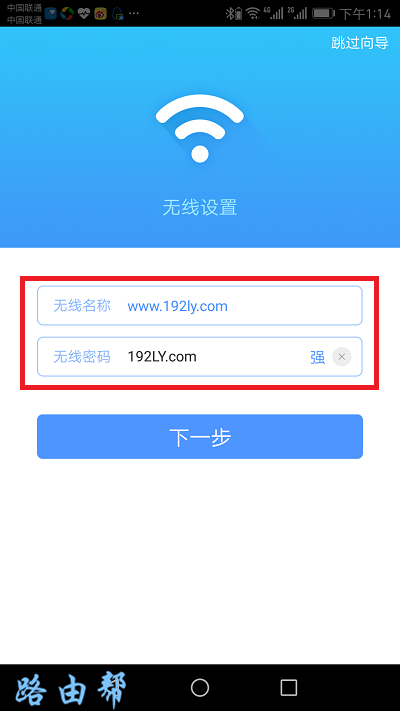
5、此时系统会自动应用刚才的设置,稍等片刻即可完成。
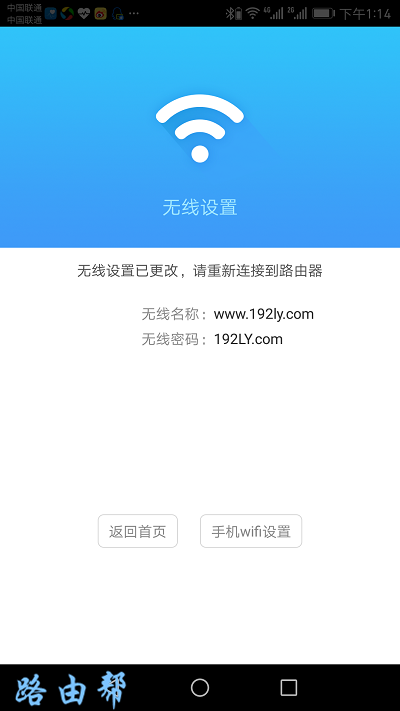
6、让您的手机连接路由器当前的Wi-Fi信号,如下图所示。
PS:在之前的设置步骤中,已经设置了无线网络名称和无线密码。因此,TPLink路由器原来的默认Wi-Fi信号已经消失,所以手机需要连接路由器当前的Wi-Fi信号。
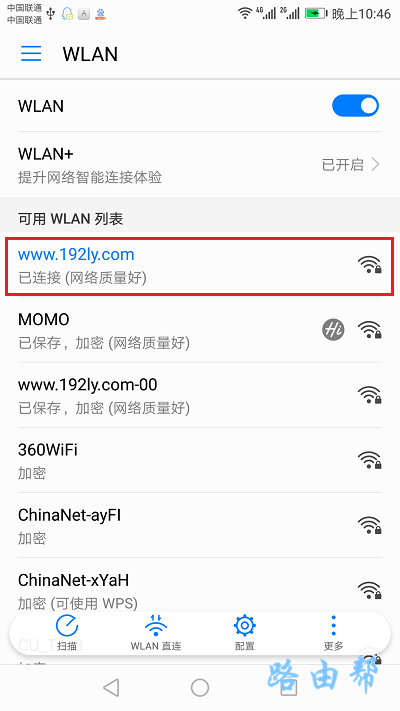
第四步、检查设置是否成功
手机重新连接TL-WDR5630的Wi-Fi信号后,再次打开APP软件,然后点击:设置 ——> 上网设置 选项,打开后查看:连接状态 这个选项后面的提示信息。
如果显示的是:WAN口连接正常,说明设置成功,可以正常上网了。反之,如果是其他提示信息,说明路由器设置不成功。
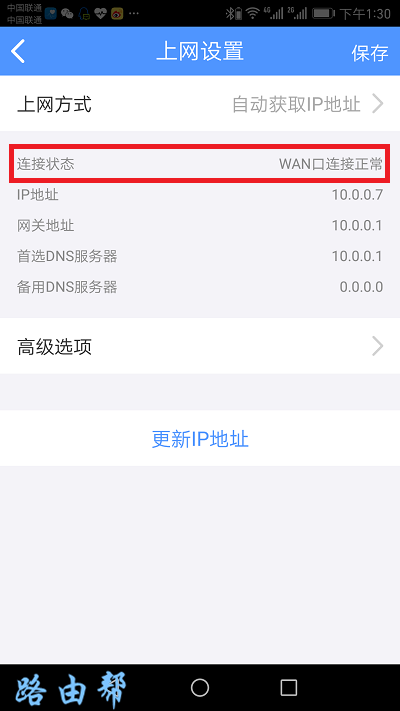
重要提示:
如果经过检查发现您的TPLink路由器仍然无法上网,请阅读相关文章查找解决方案。









 陕公网安备41159202000202号
陕公网安备41159202000202号