问:如何配置TP-Link TL-WDR5630路由器实现无线桥接?
我想通过TP-Link TL-WDR5630路由器来桥接家中现有路由器的WiFi信号,具体应该如何操作呢?
答:TL-WDR5630路由器的无线桥接设置相对简单,只需登录其管理界面,开启“无线桥接”功能,按照指引逐步操作即可完成设置。以下是详细的步骤说明。
温馨提示:
(1)在设置无线桥接时,通常将连接互联网的路由器称为“主路由器”,而另一台路由器则被称为“副路由器”。本文中,TP-Link TL-WDR5630即为副路由器。
(2)若主路由器无法访问互联网,则桥接后的副路由器也无法正常使用网络服务。因此,请确保主路由器能够正常连接至互联网。如主路由器无法上网,可参考相关教程调整其网络配置。
第一步、确认桥接所需的无线参数
首先,您需要了解主路由器的无线名称(SSID)及无线密码。因为副路由器在桥接主路由器的无线信号时,必须输入这些信息。
要获取主路由器的无线名称和密码,可以登录主路由器的管理界面,找到“无线设置”或“Wi-Fi设置”部分查看,如下图所示。
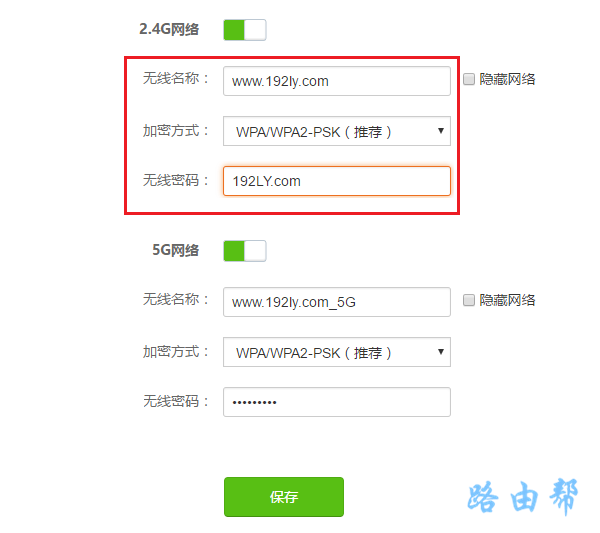 查看主路由器的无线名称和密码
查看主路由器的无线名称和密码
第二步、桥接主路由器信号
1、将您的TP-Link TL-WDR5630路由器接通电源,并通过网线将电脑连接至该路由器的任意一个LAN端口。
 电脑用网线连接至副路由器的任意LAN端口
电脑用网线连接至副路由器的任意LAN端口
温馨提示:
在进行无线桥接设置期间,副路由器与主路由器之间不应直接连接网线。此外,副路由器的WAN端口需保持空闲状态,不得连接任何设备。
2、在浏览器地址栏输入:tplogin.cn,进入TL-WDR5630的登录界面,输入管理员密码后即可访问管理页面,如下图所示。
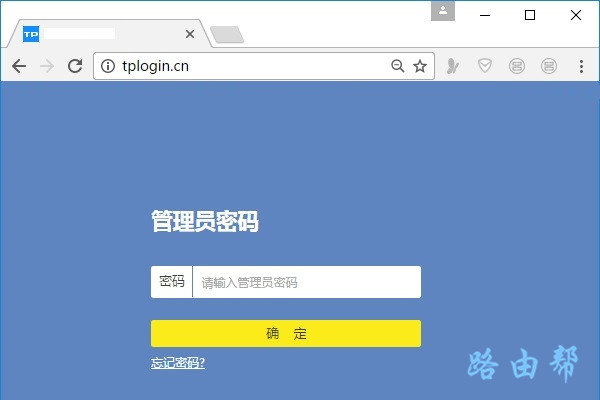 登录至副路由器的管理界面
登录至副路由器的管理界面
温馨提示:
如果您遇到无法加载登录页面或者忘记了管理员密码的情况,请查阅相关文章寻求解决方案。
忘记TP-Link TL-WDR5630管理员密码怎么办?
3、在管理页面中,点击底部的“应用管理”选项。
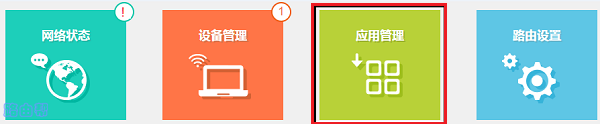 打开应用管理
打开应用管理
4、在新打开的页面中继续点击“无线桥接”。
 点击无线桥接
点击无线桥接
5、点击“开始设置”按钮。
 点击开始设置
点击开始设置
6、此时,TL-WDR5630路由器会自动搜索周边的无线信号。从扫描结果中选择主路由器的无线名称,并输入对应的无线密码,如下图所示。
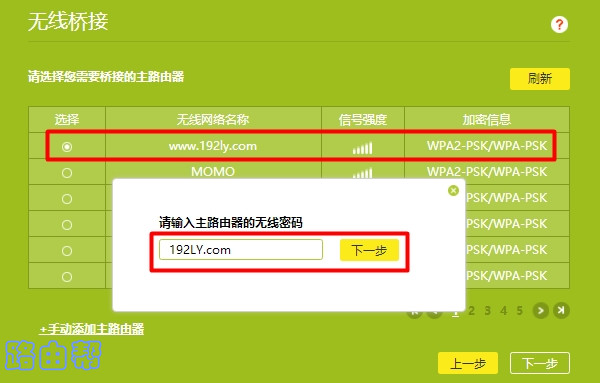 桥接主路由器的无线信号
桥接主路由器的无线信号
7、记录页面上提供的IP地址,后续可能需要用到它来访问TL-WDR5630的管理页面。
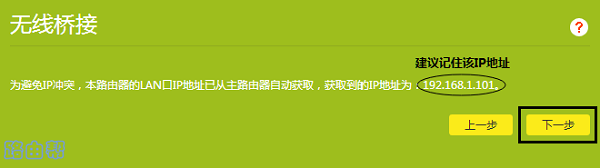
8、最后,还需配置副路由器(TL-WDR5630)的无线名称和密码。建议将其设置为与主路由器相同的值,如下图所示。
 设置副路由器的无线名称和密码
设置副路由器的无线名称和密码
温馨提示:
当然,您也可以根据个人喜好自定义设置,但完成无线桥接后,家中将出现两个不同的无线名称,这可能会带来不便。因此,推荐统一设置为与主路由器一致。
第三步、验证桥接是否成功
1、使用之前记录的IP地址,再次访问副路由器的登录页面,输入管理员密码以进入管理页面。
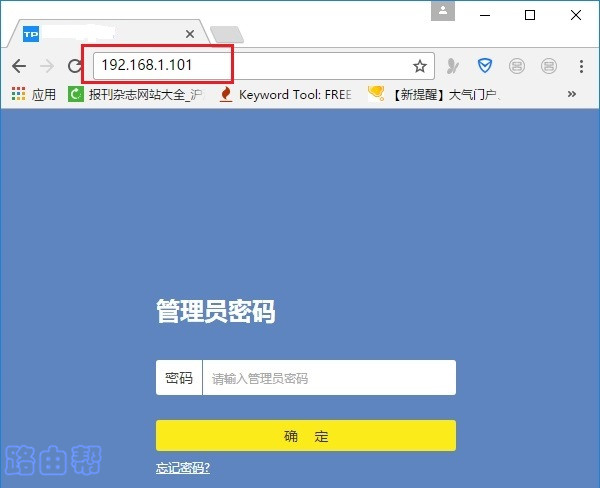
重要提示:
副路由器的实际登录IP地址可能会有所变化。如果先前记录的IP地址失效,请尝试登录主路由器的管理页面查询分配给副路由器的新IP地址。
2、点击“应用管理” -> “无线桥接”,观察“桥接状态”的显示情况。如果显示为“桥接成功”,如下图所示,则表明TL-WDR5630已成功桥接主路由器信号。
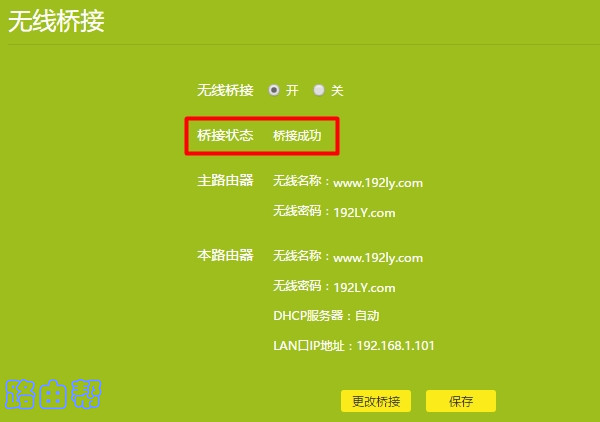
重要提示:
如果桥接状态提示“桥接失败”、“连接中”等信息,意味着TL-WDR5630未能成功桥接主路由器信号。此时,建议查阅相关资料寻找具体解决方法。
另外,为了提高网络稳定性和信号覆盖范围,建议将副路由器(TL-WDR5630)放置于原有信号较弱区域与主路由器之间的理想位置。









 陕公网安备41159202000202号
陕公网安备41159202000202号