在本篇文章中,鸿哥将会为大家全面讲解TP-Link TL-WDR5620路由器恢复出厂设置的具体步骤。
鸿哥在之前的分享里提到过,目前市面上主流的家用路由器,恢复出厂设置的方法大致分为两种:
硬件恢复出厂设置
软件恢复出厂设置
TP-Link TL-WDR5620路由器同样支持上述两种方式来实现恢复出厂设置。
方法一:硬件恢复出厂设置
1、在TP-Link TL-WDR5620路由器上,设有一个Reset小孔,该孔内藏复位按键。如图所示,Reset小孔位于WAN网线接口与Power电源接口之间。
2、当你的TP-Link TL-WDR5620路由器处于通电状态时,利用回形针、手机取卡针等细长物品,按压Reset小孔内的复位按键持续5至8秒,便可完成恢复出厂设置的操作。
 长按Reset复位按键,将TL-WDR5620恢复出厂设置
长按Reset复位按键,将TL-WDR5620恢复出厂设置
重要提醒:
此方法最为简便且适用范围广泛,无任何附加条件限制。因此,推荐大家采用长按Reset复位按键的方式来恢复TP-Link TL-WDR5620路由器的出厂设置。
方法二:软件恢复出厂设置
在TP-Link TL-WDR5620路由器的管理界面中存在一个专门用于恢复出厂设置的功能选项,用户可通过电脑、手机或相关应用程序登录到该界面执行此项操作。
不过需要注意的是,由于此过程需要预先登录到路由器的管理界面,因此操作起来相对复杂一些。并且一旦忘记管理员密码或者无法正常访问登录界面,则无法继续使用这种方式来进行恢复。
接下来,鸿哥将以一台电脑为例,向大家展示如何登录至TL-WDR5620的管理界面并完成恢复出厂设置。
1、首先,请保证您的电脑已通过网线正确连接到了TL-WDR5620路由器的LAN端口。
特别提示:
(1)对于携带型电脑而言,只需接入TL-WDR5620路由器提供的无线网络信号即可,无需额外连接网线。
(2)若使用手机操作,确保手机已成功连接至TP-Link TL-WDR5620的无线网络。
2、接着,在浏览器地址栏输入:tplogin.cn,按下回车键后即可跳转至登录页面——输入正确的管理员密码,即可顺利进入TL-WDR5620的设置主界面,如下图所示。
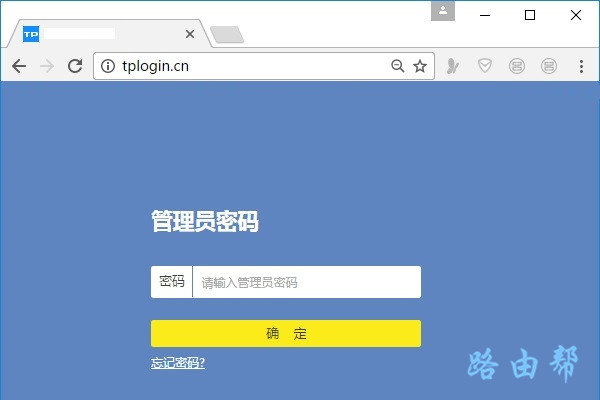 输入管理员密码,进入设置界面
输入管理员密码,进入设置界面
特别提示:
(1)如果按照上述步骤输入tplogin.cn后仍然无法显示登录页面,请查阅相关文章寻找解决方案。
(2)如果您遗忘了管理员密码而无法登录设置界面,请直接改用第一种方法恢复出厂设置。
4、在TL-WDR5620的设置页面中,找到并点击 路由设置 ——> 重启和恢复出厂,随后在右侧展开的新页面中选择“恢复出厂设置”按钮,具体位置可参考下图。
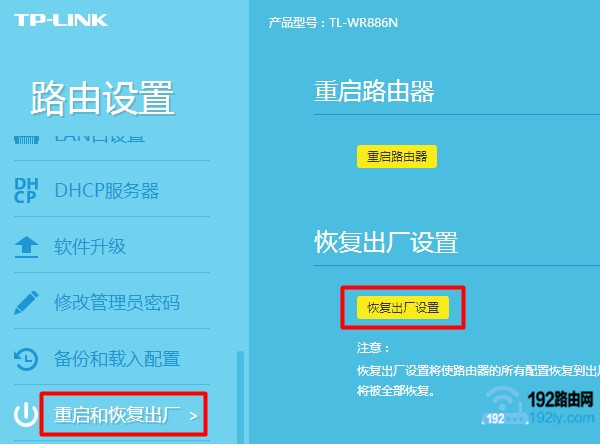 在设置界面,恢复出厂设置
在设置界面,恢复出厂设置
温馨提示:
如果出现确认提示框,只需点击其中的“确定”按钮,系统便会自动开始恢复出厂设置的过程。
补充说明:
成功恢复出厂设置之后,您的TP-Link TL-WDR5620路由器暂时将无法正常使用互联网服务,这是正常的状况之一,因为恢复出厂设置会清除掉之前设定好的网络参数配置。
因此,在完成恢复出厂设置之后,您还需要重新配置TP-Link TL-WDR5620路由器的上网信息、无线网络名称以及密码等内容,待所有设置完成后方能正常使用网络。
若有任何疑问或不确定如何操作的地方,可以参考以下文章了解详细的指导步骤。









 陕公网安备41159202000202号
陕公网安备41159202000202号