在本篇文章中,鸿哥将为大家详细介绍如何通过手机设置TP-Link TL-WR842N路由器实现上网功能。
当您使用手机配置TL-WR842N无线路由器的网络连接时,建议按照以下步骤进行操作。
1、连接路由器线路
2、连接路由器无线信号
3、配置路由器上网
4、确认设置是否成功
 TP-Link TL-WR842N路由器
TP-Link TL-WR842N路由器
重要提示:
(1)TP-Link TL-WR842N路由器目前共有V1-V9九个版本,不同版本在设置上网时的具体步骤有所不同。
如果您不清楚如何查看TP-Link路由器的版本,请参考以下文章:
目前市场上销售的主要为V7、V8、V9这三个版本。其中V7和V8版本的TL-WR842N路由器设置方法完全一致;而V9版本的TL-WR842N路由器与V7、V8版本相比,在设置上大致相同。
接下来,鸿哥将以V7-V8版本的TL-WR842N路由器为例,演示并讲解如何利用手机完成设置。
(2)如果您的这台TP-Link TL-WR842N路由器之前已经被设置过,建议先将其恢复至出厂状态,然后再依照本文所述方法,用手机重新进行设置。
若不知道如何将TL-WR842N路由器恢复至出厂设置,可查阅以下文章:
第一步、连接路由器线路
1、TP-Link TL-WR842N路由器上的WAN端口需使用网线连接到调制解调器的网口;
如果没有使用调制解调器,则应将入户的宽带网线插入TL-WR842N路由器的WAN端口。
2、如果有电脑设备,应使用网线将其连接至TL-WR842N路由器的LAN(1\2\3\4)端口。
 路由器线路连接示意图
路由器线路连接示意图
第二步、连接路由器信号
新购买的或者已恢复出厂设置的TL-WR842N路由器,在接通电源后,会广播一个默认的无线信号。
当使用手机来配置TL-WR842N路由器的网络连接时,手机需要先连接到TL-WR842N的默认无线信号。
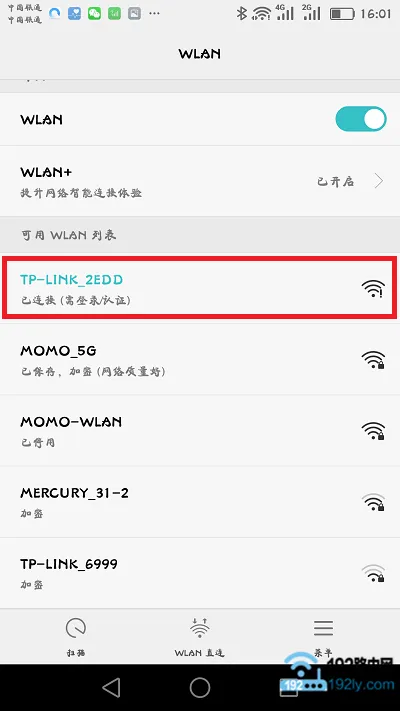 手机连接路由器默认无线信号
手机连接路由器默认无线信号
重要提示:
(1)TP-Link TL-WR842N的默认无线信号未设密码,手机可以直接连接。
(2)手机设置无线路由器时,无需手机联网。只要手机连接上了路由器的无线信号,即使手机无法上网,也能正常设置路由器。
第三步、配置路由器上网
1、设置管理员密码
在手机浏览器中输入:tplogin.cn打开TL-WR842N的设置界面——>根据提示,先为TL-WR842N路由器设定一个“管理员密码”,如下图所示。
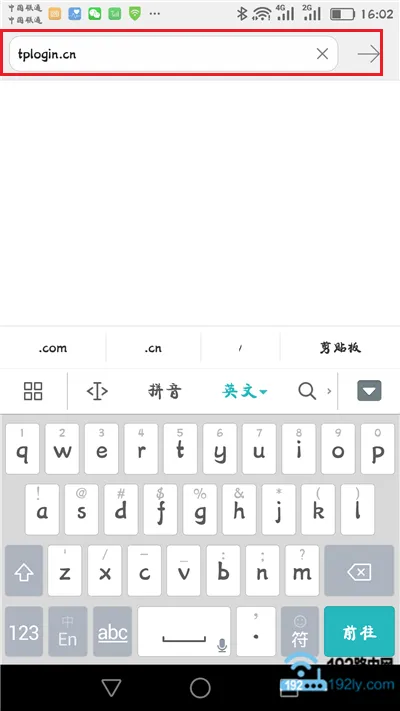 在手机浏览器中输入 tplogin.cn
在手机浏览器中输入 tplogin.cn
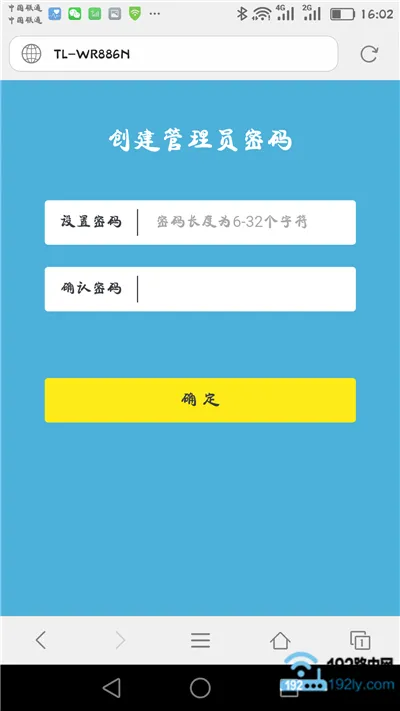 为路由器设置管理员密码
为路由器设置管理员密码
可能遇到的问题:
在手机浏览器中输入tplogin.cn 后,无法打开TL-WR842N路由器的设置界面。此问题的解决办法,请参阅以下文章:
2、设置上网参数
V7、V8、V9版本的TL-WR842N路由器具有自动识别“上网方式”的功能。稍作等待,依据检测结果,设置相应的上网参数即可。
(1)如果检测到“上网方式”为:宽带拨号上网 ——> 则需要在下方填写您家的“宽带账号”、“宽带密码”,如下图所示
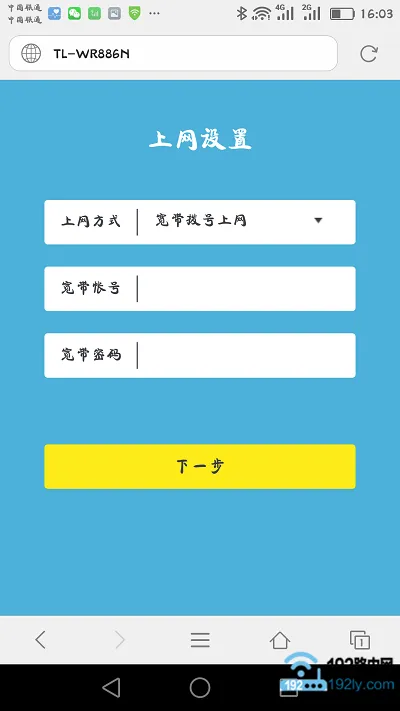 手机路由器上网 1
手机路由器上网 1
(2)如果检测到“上网方式”为:自动获得IP地址——> 直接点击页面中的“下一步”即可,无需其他设置。
 手机路由器上网 2
手机路由器上网 2
(3)如果检测到“上网方式”为:固定IP地址 ——> 需要在页面中,填写:IP地址、子网掩码、网关、DNS服务器 等信息,如下图所示。
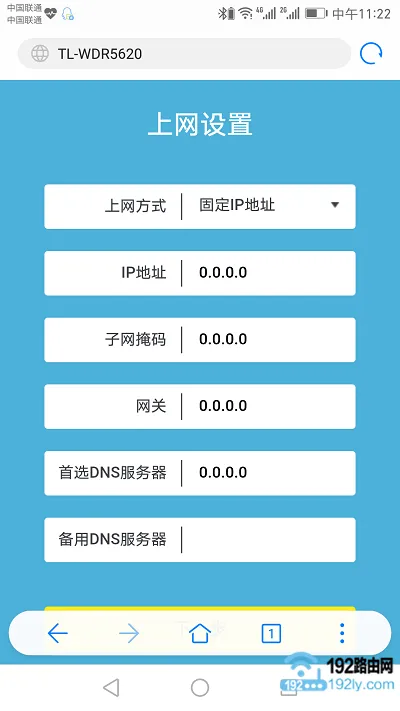 手机路由器上网 3
手机路由器上网 3
3、设置无线参数
根据页面提示信息,设置TL-WR842N路由器的“无线名称”、“无线密码”,如下图所示。
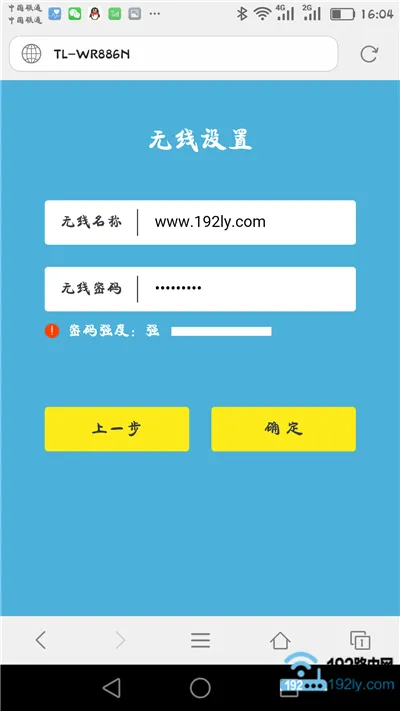 手机路由器的无线名称、无线密码
手机路由器的无线名称、无线密码









 陕公网安备41159202000202号
陕公网安备41159202000202号