本文主要介绍了TP-Link TL-WR882N V3路由器的上网配置与无线网络设置相关内容。对于一台全新的TP-Link TL-WR882N V3路由器,要想使其连接至互联网并实现正常上网功能,需按照以下步骤逐步操作:
1、连接TL-WR882N路由器
2、配置电脑IP地址
3、设置TL-WR882N路由器的上网参数
4、验证设置是否成功
重要提示:
(1)TP-Link TL-WR882N路由器目前存在三个版本:V1、V2和V3。
V1和V2版本的TL-WR882N路由器,其上网配置与无线网络设置方法相同。具体步骤可参考相关教程。
V3版本的TL-WR882N路由器,其上网设置和无线网络设置相较于V1和V2版本有所不同,详细的设置流程将在本文后续部分详细说明。
 TP-Link TL-WR882N V3路由器
TP-Link TL-WR882N V3路由器
(2)用户可通过查看路由器底部标签上的信息来确认TP-Link系列路由器的具体硬件版本,如图所示,Ver后面标注的就是硬件版本号。
 路由器底部标签中Ver后面即为硬件版本信息
路由器底部标签中Ver后面即为硬件版本信息
第一步:正确连接TL-WR882N路由器
1、当宽带通过电话线接入时
将TP-Link TL-WR882N路由器的WAN接口用一根网线连接至调制解调器(猫/ADSL Modem),同时使用另一根网线将电脑连接到TL-WR882N路由器的LAN接口之一(1、2、3、4任选其一)。
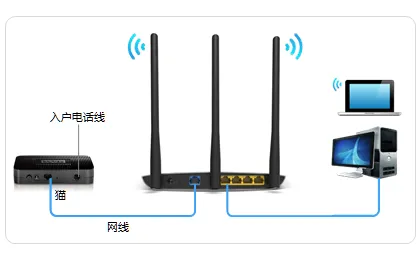 宽带通过电话线接入时的正确连接示意图
宽带通过电话线接入时的正确连接示意图
2、当宽带通过光纤接入时
将TP-Link TL-WR882N路由器的WAN接口通过一根网线连接到光猫;再用一根网线将电脑连接到TL-WR882N路由器的LAN接口之一(1、2、3、4任选其一)。
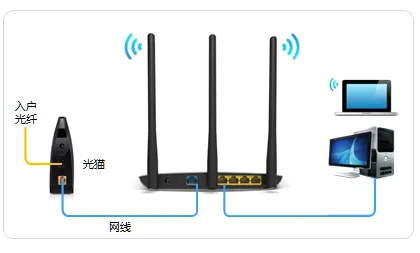 宽带通过光纤接入时的正确连接示意图
宽带通过光纤接入时的正确连接示意图
3、当宽带通过入户网线接入时
首先将宽带服务提供商提供的入户网线插入TP-Link TL-WR882N路由器的WAN接口,然后使用一根网线将电脑连接到TL-WR882N路由器的LAN接口之一(1、2、3、4任选其一)。
 宽带通过入户网线接入时的正确连接示意图
宽带通过入户网线接入时的正确连接示意图
注意事项:
(1)正确连接TP-Link TL-WR882N路由器后,电脑可能会暂时无法上网。一旦路由器完成上网设置,电脑就能自动恢复上网功能。
(2)在设置路由器的过程中,无需考虑电脑是否能正常上网,只要确保连接无误即可打开路由器管理界面进行设置。
(3)请严格按照上述指导连接您的TP-Link TL-WR882N无线路由器,切勿随意更改连接方式。
第二步:配置电脑IP地址
在开始设置TP-Link TL-WR882N路由器之前,还需要将电脑本地连接(以太网)中的IP地址设置为自动获取(动态IP),如下图所示。
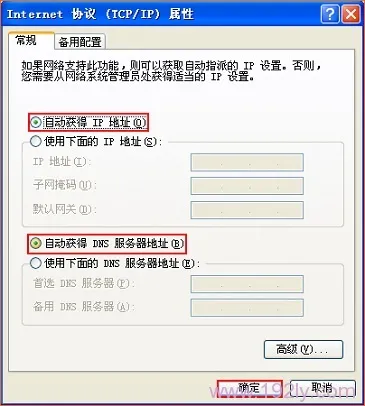 将电脑IP地址设为自动获取
将电脑IP地址设为自动获取
温馨提示:
如果不确定如何将电脑IP地址设置为自动获取,可以参考相关的教程。
第三步:设置TL-WR882N路由器上网
1、设置登录密码
在浏览器地址栏输入:tplogin.cn,然后按回车键——>弹出对话框后设置“登录密码”——>点击确定。
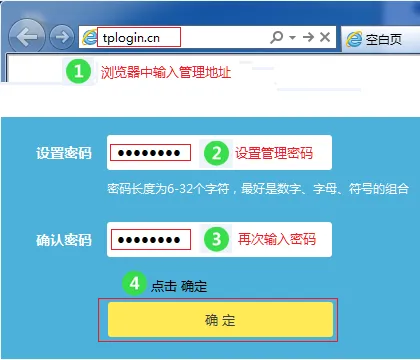 设置TL-WR882N V3路由器的登录密码
设置TL-WR882N V3路由器的登录密码









 陕公网安备41159202000202号
陕公网安备41159202000202号