本文主要讲述了在TP-Link TL-WR886N V2-V3路由器上配置虚拟服务器(端口映射)的具体步骤;重点介绍的是V2.0和V3.0版本的TL-WR886N路由器上进行虚拟服务器设置的方法。因为当前TL-WR886N路由器存在V2.0、V3.0、V4.0、V5.0等多个版本,其中V2.0和V3.0版本的设置方法相同,而V4.0和V5.0版本的设置方式也是一致的。
如果您想确定自己的TL-WR886N路由器是哪个版本,可以在设备底部的标签上找到Serial Number栏中的Ver(即Version/版本)标注来查看具体硬件版本。如下图所示:
 检查硬件版本
检查硬件版本
如果您的TL-WR886N路由器属于V4.0或V5.0版本,则可以参考相关的指导教程。
一、实例展示
某小型企业在使用TL-WR886N路由器连接网络的同时,在内部网络中部署了Web、FTP、Mail等服务器。然而,外部互联网用户无法直接访问这些Web、FTP、Mail等服务器的内容。此时,可以在TL-WR886N路由器上配置虚拟服务器来解决问题。
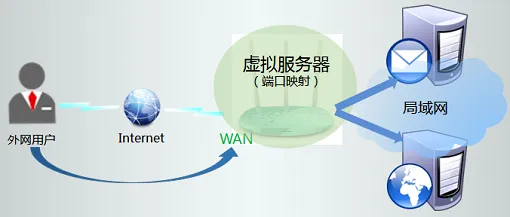 TP-Link TL-WR886N虚拟服务器应用拓扑
TP-Link TL-WR886N虚拟服务器应用拓扑
二、需求分析
需要将Web、FTP、Mail服务器的IP地址设定为固定IP地址,并确保其网关指向TL-WR886N路由器的LAN口IP地址。同时,还需要明确Web、FTP、Mail服务所使用的端口号,具体信息可参考下图。
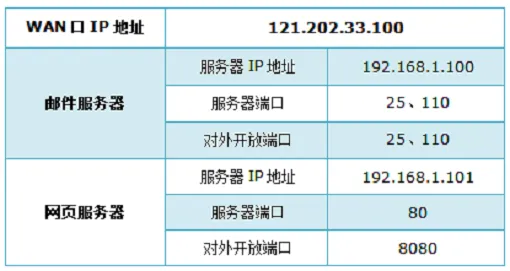 分析需要映射的端口号、服务器IP
分析需要映射的端口号、服务器IP
三、在TL-WR886N上配置虚拟服务器
1、验证服务器相关设置
(1)、确保服务器的IP地址被设置为固定IP地址,网关应设为TL-WR886N路由器的LAN口IP地址,如下图所示。如果不熟悉操作流程,可以查阅教程:电脑静态(固定)IP地址设置方法。
(2)、建议暂时关闭服务器(电脑)上的防火墙及杀毒软件功能。
(3)、确认局域网内的其他计算机能够通过服务器的IP地址正常访问相应服务。
2、启动配置
登录至TL-WR886N管理界面——>点击“转发规则”——>选择“虚拟服务器”——>并点击“添加新条目”
 点击“添加新条目”
点击“添加新条目”
3、添加邮件服务器规则
填写邮件服务器的“服务端口号”(对外开放端口)——>“内部端口号”(服务器实际端口)——>“服务器IP地址”——>最后点击“保存”。
发送邮件(SMTP:25号端口):
 发送邮件端口映射设置
发送邮件端口映射设置
接收邮件(POP3:110号端口):
 接收邮件端口映射设置
接收邮件端口映射设置
温馨提示:
“服务端口号”指的是对外开放的端口,即互联网用户访问服务器时使用的端口。
3、添加网页服务器规则
 网页服务端口映射
网页服务端口映射
重要说明:
服务端口号可以根据个人需求自行调整(如需修改,建议设置为9000以上)。除非有特殊要求,否则推荐保持服务端口号与内部端口号一致。
4、确认规则已启用
点击“转发规则”——>“虚拟服务器”,如下图所示表明配置已完成。
 检查TL-WR886N虚拟服务器设置是否成功
检查TL-WR886N虚拟服务器设置是否成功
四、测试虚拟服务器设置是否成功
按照上述配置,互联网中的客户端利用邮件客户端软件访问121.202.33.100(WAN口IP地址),即可成功连接到邮件服务器。通过浏览器访问网页服务器的方式如下:










 陕公网安备41159202000202号
陕公网安备41159202000202号