本文详细讲解了TP-Link TL-WR842+无线路由器实现WDS桥接设置的具体方法;WDS桥接功能能够借助无线连接的方式将两台或多台无线路由器相互连接起来,只要其中有一台路由器能够正常接入互联网,那么手机、平板电脑以及笔记本等设备就能轻松连接到任意一台无线路由器的网络并访问互联网。
 TP-Link TL-WR842+无线路由器
TP-Link TL-WR842+无线路由器
实际应用场景:
在某些大户型住宅或是办公空间里,单台无线路由器往往难以全面覆盖所有区域,导致部分角落出现信号强度不足甚至完全接收不到Wi-Fi信号的情况。此时,可以在信号不佳的地方增设一台TL-WR842+无线路由器,并启用其WDS桥接模式,与已联网的路由器建立无线连接;这样一来,无论是智能手机还是笔记本电脑等移动终端,都能借助新增设的TL-WR842+路由器提供的无线网络顺利上网。
 TP-Link TL-WR842+无线路由器的WDS拓扑结构图
TP-Link TL-WR842+无线路由器的WDS拓扑结构图
第一步、保存主路由器的关键信息
首先访问主路由器的管理页面,记住以下几项内容:无线网络名称、加密类型及密码,本文将以这些示例参数为例进行说明。
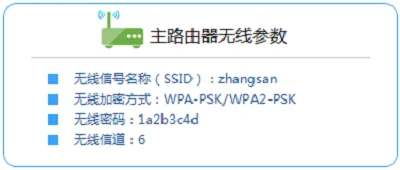 主路由器无线配置详情
主路由器无线配置详情
特别提醒:
(1)我们将原本已能正常上网的路由器称为主路由器,而TL-WR842+则作为副路由器使用。
(2)WDS桥接的所有配置操作均需在TL-WR842+路由器上完成,主路由器无需做任何改动(但需确保主路由器的信道设置为固定值)。
第二步、打开WDS桥接配置界面
1. 使用电脑连接至TL-WR842+路由器,并登录其管理后台,随后点击“高级设置”选项。
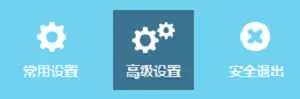 进入TL-WR842+路由器高级设置界面
进入TL-WR842+路由器高级设置界面
2. 在左侧菜单栏依次选择“无线设置” -> “WDS无线桥接”,如图所示:
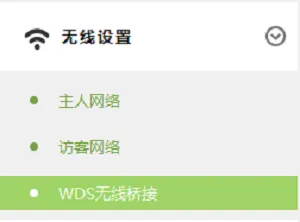 打开TL-WR842+路由器的WDS桥接设置界面
打开TL-WR842+路由器的WDS桥接设置界面
第三步、配置WDS桥接
(1)在“WDS无线桥接”页面直接点击“下一步”按钮。
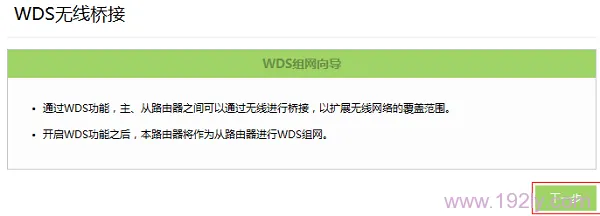 点击下一步,开始搜索无线信号
点击下一步,开始搜索无线信号
(2)TL-WR842+路由器会自动扫描周边的无线信号源,从中选定主路由器的SSID(例如:zhangsan),然后点击“选择”。如下图所示:
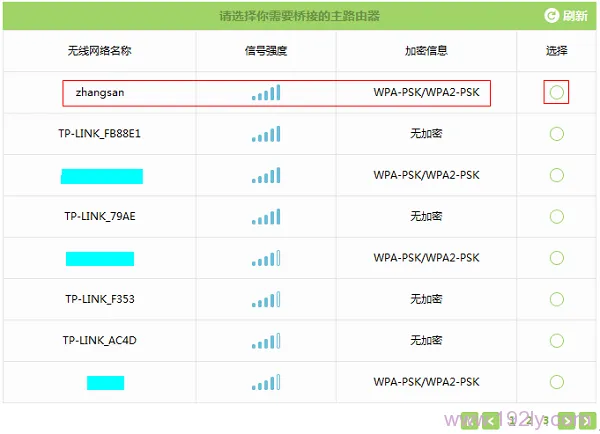 在TL-WR842+路由器上选取主路由器的无线SSID
在TL-WR842+路由器上选取主路由器的无线SSID
(3)输入主路由器的无线密钥,接着点击“下一步”。
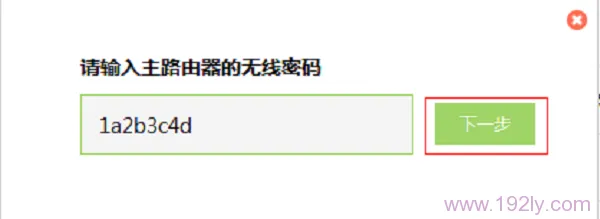 在TL-WR842+路由器上输入主路由器的无线密码
在TL-WR842+路由器上输入主路由器的无线密码
(4)完成密码输入后,路由器会尝试与主路由器建立连接,如图所示:
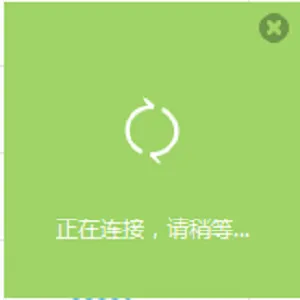 TL-WR842+路由器尝试连接主路由器
TL-WR842+路由器尝试连接主路由器
(5)当连接成功后,TL-WR842+的无线网络名称和密码将默认同步为主路由器的设置,此时只需点击“下一步”继续即可,具体见下图:
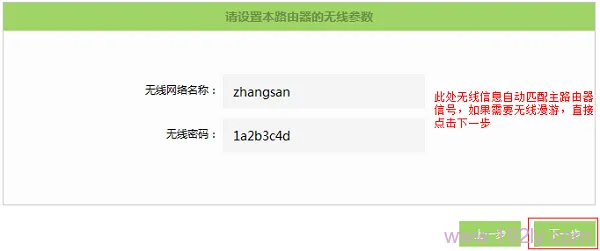 配置TL-WR842+路由器自身的无线SSID与密码
配置TL-WR842+路由器自身的无线SSID与密码
小贴士:如果您希望更改无线SSID和密码,请注意这样会导致WDS桥接后出现两个不同的无线网络名称。因此,除非有特殊需求,否则建议保持默认设置不变。
(6)确认各项配置无误后,点击“完成”按钮结束设置流程。
 完成TL-WR842+路由器的WDS桥接设置
完成TL-WR842+路由器的WDS桥接设置
第四步、验证WDS桥接状态
查看顶部右侧的WDS状态指示,若显示为“已连接”,则表明WDS桥接已经成功。参考下图:
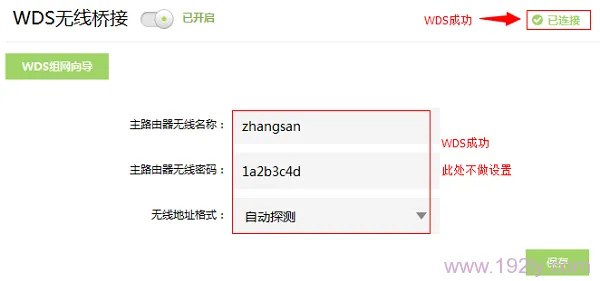 检查TL-WR842+路由器的WDS连接状态
检查TL-WR842+路由器的WDS连接状态
至此,TP-Link TL-WR842+无线路由器的WDS桥接设置已完成,在原先信号覆盖不到的地方,无线设备同样能够接收到稳定的无线信号(本案例中的SSID为:zhangsan),连接此信号后即可正常使用互联网服务。









 陕公网安备41159202000202号
陕公网安备41159202000202号