本文详细讲解了如何将TP-Link TL-WR842+无线路由器配置为无线交换机的方法;通常情况下,当现有的网络仅支持有线上网,而手机、平板、笔记本等设备需要无线网络时,就需要考虑将TL-WR842+路由器作为无线交换机使用,只需将其接入原有网络即可实现无线网络的扩展。
 TP-Link TL-WR842+路由器作为交换机用时的网络拓扑图
TP-Link TL-WR842+路由器作为交换机用时的网络拓扑图
步骤一、调整电脑IP地址
在开始配置TP-Link TL-WR842+路由器前,需确保电脑的IP地址被设置为自动获取,具体操作可参考下图。如遇到困难,可以查阅相关文章:。
 设置电脑IP地址为自动获取
设置电脑IP地址为自动获取
步骤二、连接电脑与TL-WR842+路由器
使用一根网线,一端连接至电脑,另一端插入TL-WR842+路由器的任一LAN接口(如1、2、3、4)。请注意,应避免将TL-WR842+路由器直接连接到现有网络以防止IP地址或DHCP服务冲突。
 仅连接电脑与TL-WR842+路由器
仅连接电脑与TL-WR842+路由器
步骤三、配置无线参数
1、登录TL-WR842+路由器管理界面后,找到并点击“无线设置”选项。
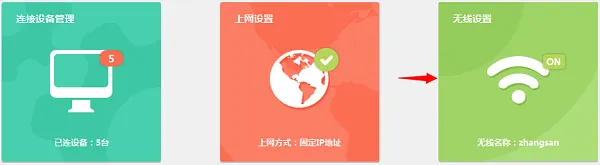 打开TL-WR842+路由器的无线设置页面
打开TL-WR842+路由器的无线设置页面
2、设定“无线名称”和“无线密码”,完成后点击“保存”。详情如下图所示。
 配置TL-WR842+路由器的无线名称与密码
配置TL-WR842+路由器的无线名称与密码
小贴士:
(1)“无线名称”建议采用字母、数字或两者的组合,避免使用中文或特殊字符。
(2)“无线密码”至少包含8个字符,推荐使用字母与数字混合的形式。
步骤四、禁用DHCP服务器
1、进入路由器的“高级设置”部分。
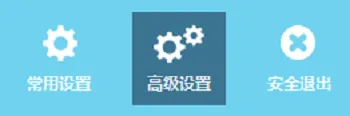 访问TL-WR842+路由器的高级设置界面
访问TL-WR842+路由器的高级设置界面
2、导航至“网络参数”下的“DHCP服务器”模块。
 查看TL-WR842+路由器的DHCP服务器设置界面
查看TL-WR842+路由器的DHCP服务器设置界面
3、将“DHCP服务器”的状态改为关闭。
 禁用TL-WR842+路由器的DHCP功能
禁用TL-WR842+路由器的DHCP功能
步骤五、更改LAN口IP地址
1、访问“网络参数”中的“LAN口设置”。
 进入TL-WR842+路由器的LAN口设置页面
进入TL-WR842+路由器的LAN口设置页面
2、在“LAN口IP设置”中选择“手动模式”,如下图所示。
 将“LAN口IP设置”设为手动模式
将“LAN口IP设置”设为手动模式
3、更新“IP地址”,例如修改为:192.168.1.252,然后点击“保存”按钮。
 更改TL-WR842+路由器的LAN口IP地址
更改TL-WR842+路由器的LAN口IP地址









 陕公网安备41159202000202号
陕公网安备41159202000202号