本文详细讲解了TP-Link TL-MR13U便携式无线路由器在“客户端模式(Client)”下的配置流程。当TL-MR13U运行于“客户端模式(Client)”时,其核心功能是捕获无线WiFi信号,并将其转化为有线网络,从而让台式机能够接入互联网。
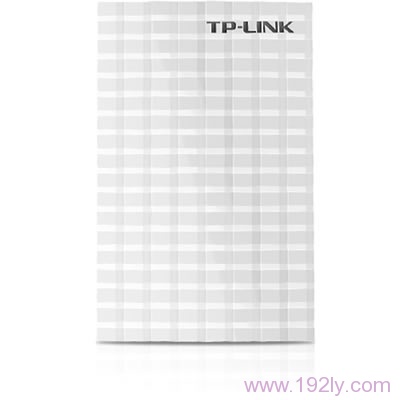 TP-Link TL-MR13U便携式无线路由器
TP-Link TL-MR13U便携式无线路由器
使用场景:比如客厅安装了一台无线路由器,而卧室放置了一台台式电脑,但由于两者之间距离过长,铺设网线变得困难。此时可以考虑在卧室安置一台TL-MR13U迷你无线路由器,并调整至“客户端模式(Client)”,再通过网线将台式电脑与该路由器相连,即可完成上网操作。
 TL-MR13U处于“客户端模式(Client)”时的网络布局图
TL-MR13U处于“客户端模式(Client)”时的网络布局图
第一步、前期准备
1、务必事先了解并记录下台式电脑所要连接的无线网络名称及其密码等相关信息,如图所示
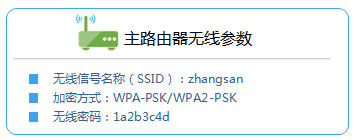 获取无线网络参数
获取无线网络参数
2、检查TL-MR13U 3G路由器上的物理模式切换开关,将其调整至“AP模式”。同时确保路由器已接通电源,或者保证内置电池电量充足。
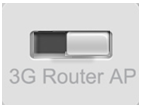 调整TL-MR13U至AP模式开关位置
调整TL-MR13U至AP模式开关位置
第二步、配置电脑IP地址
需先手动设定电脑的IP地址为192.168.1.X(其中2<X<254),例如设为192.168.1.102,具体步骤如图所示。若不熟悉如何操作,请参考相关指南。
 手动设置电脑IP地址
手动设置电脑IP地址
第三步、连接电脑与TL-MR13U
利用网线将电脑和TL-MR13U路由器的端口相连接。
第四步、访问TL-MR13U管理界面
1、打开电脑桌面上的Internet Explorer浏览器,清除地址栏原有内容后输入192.168.1.1(管理地址),按下Enter键后会出现登录窗口。
 在浏览器中输入管理地址
在浏览器中输入管理地址
2、在密码输入框内填入路由器默认的管理员密码:admin,点击“登录”按钮以进入管理后台。
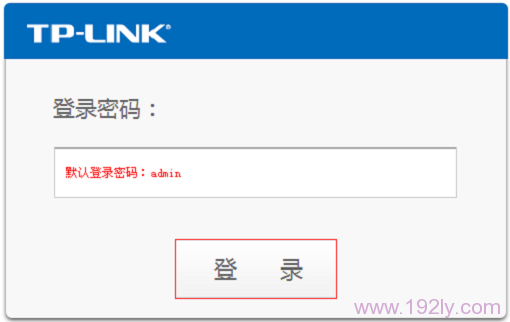 输入默认密码admin进行登录
输入默认密码admin进行登录
第五步、启用Client模式
1、更改LAN口IP地址:导航至“网络参数” -> “LAN口设置”,将“IP地址”更改为192.168.1.2,之后点击“保存”,根据提示重启设备。
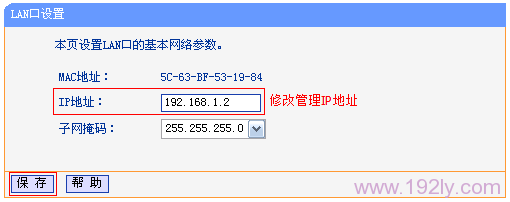 修改TL-MR13U的LAN口IP地址
修改TL-MR13U的LAN口IP地址









 陕公网安备41159202000202号
陕公网安备41159202000202号