本文详细讲解了TP-Link TL-WR800N V1版迷你无线路由器在“AP:接入点模式”中的配置流程。当TL-WR800N处于“AP:接入点模式”时,它就相当于一个“无线交换机”,能够实现有线网络到无线网络的转换。
 TL-WR800N路由器在AP模式下的拓扑结构图
TL-WR800N路由器在AP模式下的拓扑结构图
应用场景:此模式非常适合用于办公室、酒店、宾馆等环境。假设原有网络仅提供了一条网线供直接连接电脑上网,但未配备无线WiFi功能,此时只需将网线插入TL-WR800N V1路由器,并将其工作模式设为“AP:接入点模式”,即可将原有的有线网络转变为无线WiFi网络。
特别提醒:
(1)TP-Link TL-WR800N出厂时默认已设定为AP模式,只需将原网络的网线连接至TL-WR800N即可开始使用;然而,转换后的无线网络缺乏无线密码保护,存在安全隐患,建议自行设置一个无线密码。
(2)TP-Link TL-WR800N迷你路由器分为V1与V2两种版本,两者在设置上有差异。本文主要介绍的是TL-WR800N V1版本在“AP:接入点模式”下的配置;若需了解TL-WR800N V2版本的设置,请查阅相关文章:。您可以通过查看路由器底部的标签来确认版本号,具体如以下图片所示。
 查看TL-WR800N迷你无线路由器的版本
查看TL-WR800N迷你无线路由器的版本
第一步、调整电脑IP地址
在对TL-WR800N V1无线路由器进行设置前,需要手动为笔记本电脑的无线网卡分配一个IP地址,范围限定在192.168.1.2至192.168.1.254之间,例如设置为:192.168.1.200,操作步骤可参考以下示意图。如不熟悉操作,请查阅:。
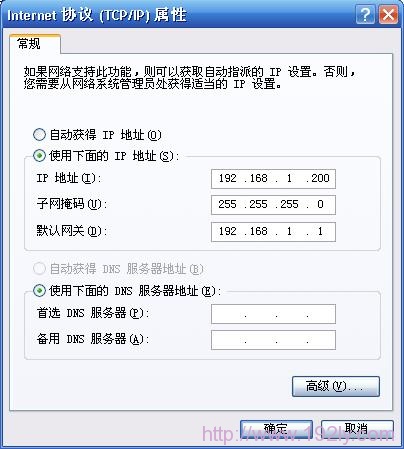 电脑固定IP地址
电脑固定IP地址
第二步、通过无线方式连接到TL-WR800N的无线网络
让电脑搜索并连接到TL-WR800N路由器发出的信号(默认SSID为:TP-LINK_XXXXXX(MAC地址后六位),具体信息位于路由器底部标签上)。
 电脑无线连接到TL-WR800N路由器
电脑无线连接到TL-WR800N路由器
第三步、登录TL-WR800N路由器的管理界面
1、打开电脑桌面上的IE浏览器,清除地址栏内容后输入:192.168.1.253,按下回车键后会出现登录窗口(如果无法访问192.168.1.253,请参照:)。
 在浏览器中输入192.168.1.253
在浏览器中输入192.168.1.253
2、在登录密码框内填入路由器默认的管理密码:admin,点击登录按钮,进入管理界面。
 输入默认密码:admin登录
输入默认密码:admin登录
第四步:TL-WR800N AP模式设置
1、启动设置向导:进入路由器管理界面后,点击“设置向导”——>点击“下一步”。
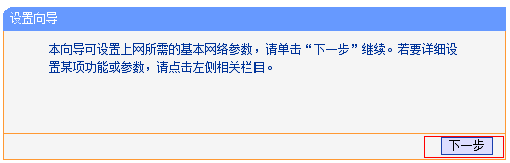 TL-WR800N路由器的设置向导
TL-WR800N路由器的设置向导
2、选定工作模式:在此处应选择“AP:接入点模式”——>点击“下一步”。
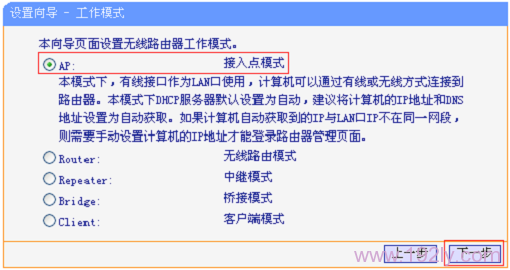 TL-WR800N路由器选择“AP:接入点模式”
TL-WR800N路由器选择“AP:接入点模式”
3、配置无线网络:在无线网络设置中,“SSID”即无线网络名称,用户可根据自身需求自定义(此处示例为:zhangsan)——>勾选“ WPA-PSK/WPA2-PSK”——>设定“PSK密码”——>点击“下一步”。
 配置TL-WR800N路由器的无线密码与名称
配置TL-WR800N路由器的无线密码与名称
温馨提醒:“SSID”避免使用中文及特殊符号;“PSK密码”建议包含大小写字母、数字组合,且长度超过8位。
4、重启路由器:点击“重启”——>出现重启提示框后再次点击“确定”。
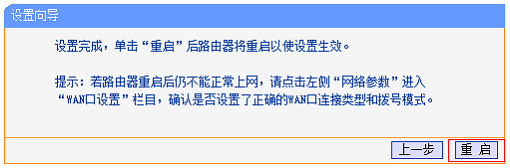 TL-WR800N路由器设置完成后重启
TL-WR800N路由器设置完成后重启
第五步:连接线路并上网
将原有网络的网线连接到TL-WR800N迷你无线路由器的WAN/LAN接口,如下图所示:
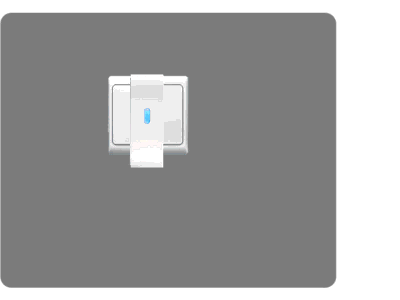 将原网络中的网线连接到TL-WR800N上
将原网络中的网线连接到TL-WR800N上
至此,TP-Link TL-WR800N无线路由器在AP模式下的设置已完成;无线设备可以连接到TL-WR800N路由器提供的无线网络进行上网了。








 陕公网安备41159202000202号
陕公网安备41159202000202号