本文详细讲解了TP-Link TL-WR2041+路由器实现网速限制(即IP宽带控制)的操作流程。这一功能对于多人同时使用同一无线路由器上网的情况非常实用,尤其是当某一设备占用大量带宽下载文件或观看视频时,可能会影响其他设备的正常使用,因此合理分配网速显得尤为重要。
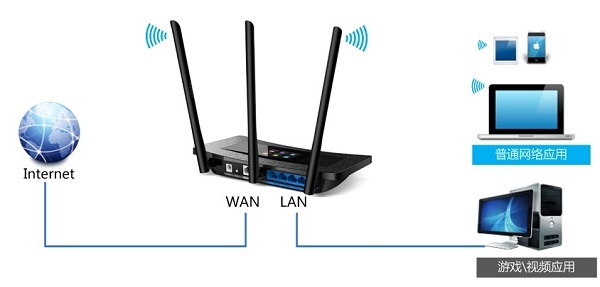 TP-Link TL-WR2041+路由器限制网速拓扑图
TP-Link TL-WR2041+路由器限制网速拓扑图
案例解析
假设一位用户的家庭网络为4M ADSL宽带,家中拥有台式机、笔记本以及多部手机等多种设备。其中,台式机主要用于观看高清视频和在线游戏,因此需要确保其拥有充足的带宽资源,同时也要保障其他设备能够顺畅浏览网页和进行即时通讯。
该用户的网络配置为4M ADSL线路,具体上下行带宽分别为512Kbps(上行)和4096Kbps(下行)。根据用户的需求及可用带宽情况,制定以下分配策略:
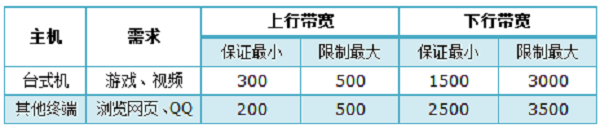 TP-Link TL-WR2041+路由器限制网速需求分析图
TP-Link TL-WR2041+路由器限制网速需求分析图
第一步:配置电脑IP地址
为了优先满足台式机的网速需求,需将台式机的IP地址设定为固定值,例如192.168.1.10;而其余设备则保持动态获取IP地址的方式。

第二步:TL-WR2041+路由器限制网速设置
1、进入管理界面
打开浏览器,在地址栏输入:tplogin.cn即可访问路由器设置页面,登录密码则是用户在TL-WR2041+路由器背面贴纸上的初始或自定义管理员密码。(如果无法加载tplogin.cn,请查阅相关教程)
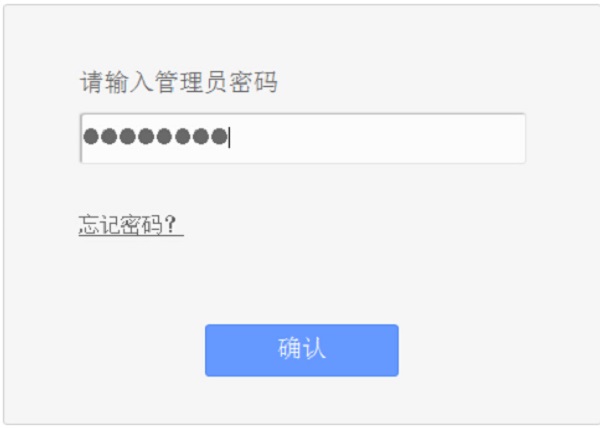 登录TP-Link TL-WR2041+路由器界面
登录TP-Link TL-WR2041+路由器界面
2、导航至“IP宽带控制”模块,选择“宽带线路类型”为ADSL线路(若非ADSL,请选择相应选项);接着在“上行总宽带”处填入512,“下行总宽带”处填入4096,最后点击“保存”按钮。
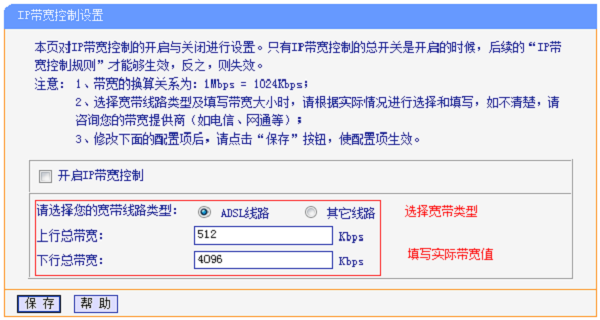 在TL-WR2041+路由器中配置IP宽带控制参数
在TL-WR2041+路由器中配置IP宽带控制参数








 陕公网安备41159202000202号
陕公网安备41159202000202号