本文将详细介绍TP-Link TL-WR842N路由器实现WDS桥接的具体操作步骤,适用于需要扩展WiFi信号覆盖范围的场景。当在较大空间内使用无线路由器时,可能会遇到某些区域WiFi信号较弱甚至完全无法接收的情况。此时,通过增加一台无线路由器并配置WDS桥接功能,能够有效增强WiFi信号的覆盖能力。

温馨提示:为便于描述,我们将已连接至互联网的路由器称为“主路由器A”,而TP-Link TL-WR842N路由器则被称为“副路由器B”。
步骤一:检查主路由器A的无线参数
访问主路由器A的管理界面,记录以下信息:无线网络名称、无线加密方式、无线密码以及无线信道(建议手动调整信道)。具体可参考下图:

步骤二:配置TL-WR842N路由器的WDS桥接
1、登录TL-WR842N路由器的管理页面,依次进入“无线设置” > “无线基本设置”,将SSID设置为与主路由器A一致,并将信道设置为6(需与主路由器A保持一致),同时勾选“开启WDS”,最后点击“扫描”按钮。
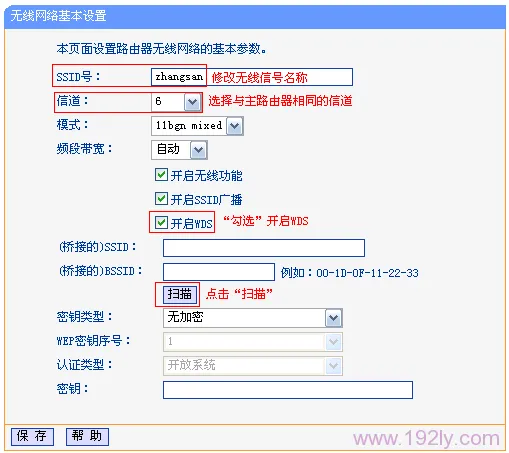
2、从扫描结果中找到主路由器A的SSID(即WiFi名称),然后点击“连接”按钮。
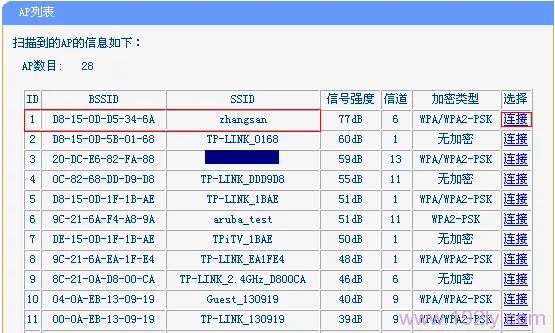
注意问题:若扫描结果中未能发现主路由器A的信号,请尝试将两台设备放置得更近一些。
3、在“密钥类型”选项中选择WPA-PSK/WPA2-PSK(确保与主路由器A一致),并在“密钥”栏填写相同的密码(如1a2b3c4d),随后点击“保存”。
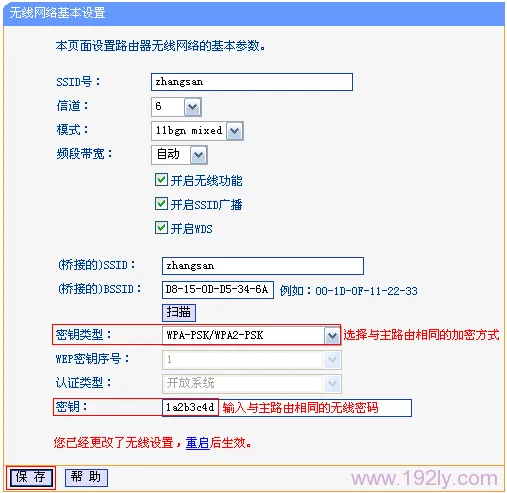
温馨提示:完成保存后,系统会提示重启路由器,但在此之前请继续执行下一步骤。
4、配置TL-WR842N路由器的无线安全性设置:进入“无线设置” > “无线安全设置”,选择“WPA-PSK/WPA2-PSK”,并在“PSK密码”处输入与主路由器A相同的密码(例如1a2b3c4d),之后点击“保存”。

5、禁用TL-WR842N路由器的DHCP服务:导航至“DHCP服务器” > “DHCP服务”,将“DHCP服务器”选项设为“不启用”,然后点击“保存”。
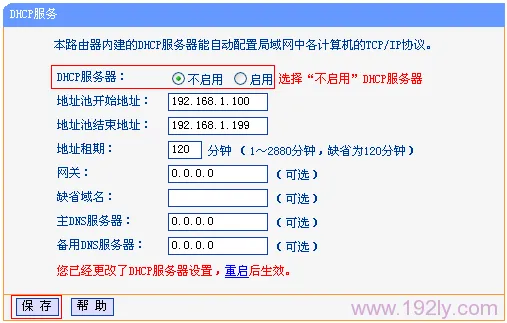
6、修改TL-WR842N路由器的LAN口IP地址:前往“网络参数” > “LAN口设置”,将“IP地址”更改为192.168.1.2,接着点击“保存”。
保存更改后,系统会提示重启路由器,确认重启即可完成整个配置过程。
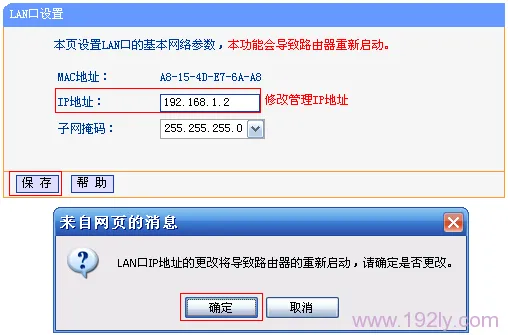









 陕公网安备41159202000202号
陕公网安备41159202000202号