本文将介绍TP-Link TD-W89941N V4.0路由一体机在ADSL无线路由模式下的配置方法。该型号一体机有多个版本,包括V1.0、V3.0、V4.0和V5.0,各版本的具体设置步骤可能存在差异,因此请务必确认您的设备版本。
温馨提示:ADSL无线路由模式意味着TD-W89941N路由一体机兼具“猫”(ADSL Modem)与无线路由器的功能,即将这两种设备的功能整合在一起,便于同时使用。
第一步:确认TD-W89941N版本号
在TD-W89941N路由一体机的底部找到标贴,标贴中 Serial Number 下的 Ver(即 Version/版本)标明了硬件版本。如下图所示:
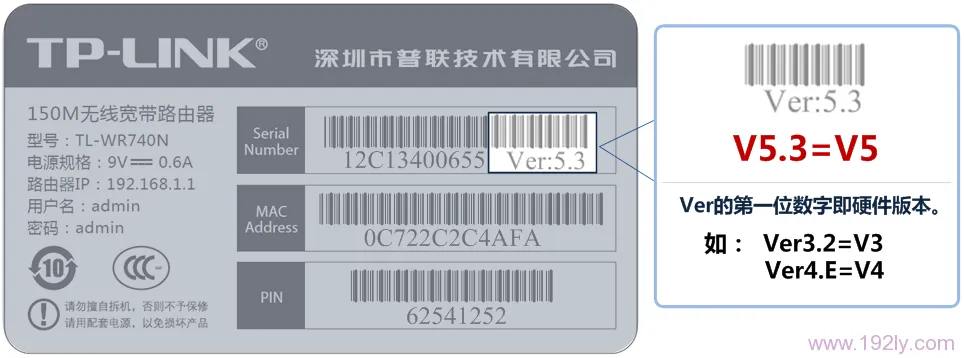
第二步:配置电脑IP地址
在开始设置TD-W89941N V4.0路由一体机前,需将电脑的IP地址设置为自动获取(动态IP)。具体操作方法可参考文章:。

第三步:安装TD-W89941N一体机
将电话线插入TD-W89941N一体机的ADSL接口,并用一根网线连接电脑和TD-W89941N一体机的LAN接口,如下图所示:

注意事项:按照上述方法连接设备并通电后,检查指示灯是否正常工作。插入电话线后,确保ADSL指示灯从闪烁变为常亮,否则请检查电话线路或更换设备进行测试。
第四步:配置TD-W89941N路由一体机
1、在浏览器地址栏输入:192.168.1.1,并按回车键。(如果无法打开,请参阅相关文章:)

2、首次登录时需设置路由器的管理密码。如果已设置过管理密码,则直接输入密码进入管理界面。

温馨提示:请记住设置的登录密码,一旦忘记,只能通过恢复出厂设置来解决。
3、启动设置向导:点击左侧的“设置向导”,然后点击“下一步”。

4、选择系统模式:选择“ADSL无线路由模式”——>“下一步”。

5、配置PVC参数:若已知PVC值,请直接填写;否则勾选“开启PVC自动搜索”——>“下一步”。

6、选择上网方式:选择“PPPoE(DSL虚拟拨号)”——>“下一步”。
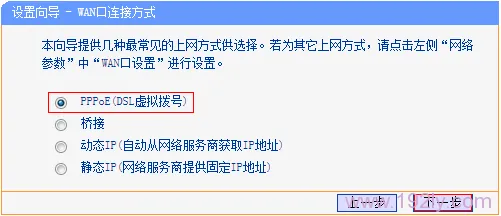
7、填写宽带账号和密码:“上网账号”填写宽带用户名——>“上网口令”填写宽带密码——>“下一步”。
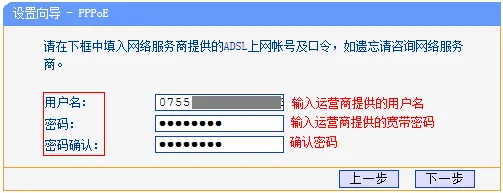
8、配置无线网络:“无线状态”选择:开启——>设置“SSID”,SSID为无线网络名称——>勾选“WPA-PSK/WPA2-PSK”——>设置“PSK密码”,PSK密码为无线网络密码——>“下一步”。
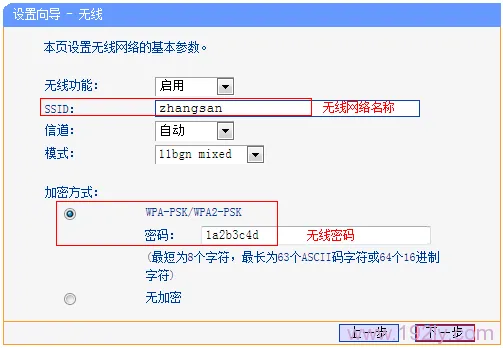
9、配置IPTV功能:勾选“启用IPTV功能”和“iTV”——>输入IPTV服务提供商提供的PVC参数(如不确定,请联系宽带服务提供商)——>单击 下一步。
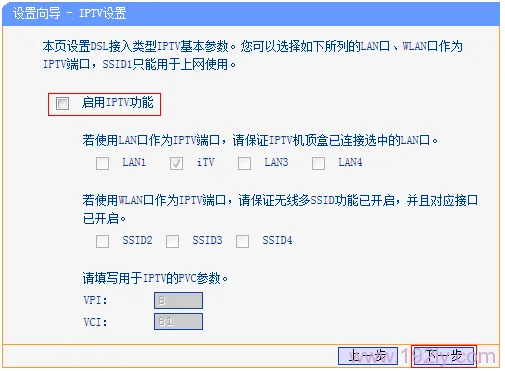









 陕公网安备41159202000202号
陕公网安备41159202000202号