本文详细讲解了TP-Link TL-WR881N无线路由器的安装、上网配置以及无线WiFi设置的步骤;TL-WR881N无线路由器分为V1.0和V2.0两个硬件版本,这两个版本在设置过程中存在一定的差异。
当您拿到一台全新的TP-Link TL-WR881N路由器时,想要让它接入互联网,需要按照以下步骤进行设置:
1、确认硬件版本
2、连接路由器
3、配置电脑IP
4、配置路由器上网
5、验证设置是否成功

第一步:确认硬件版本
1、在TL-WR881N路由器背面的产品标签上找到标贴,其中Serial Number一栏会标注 Ver(即Version/版本),此信息代表产品的硬件版本。如下图所示:
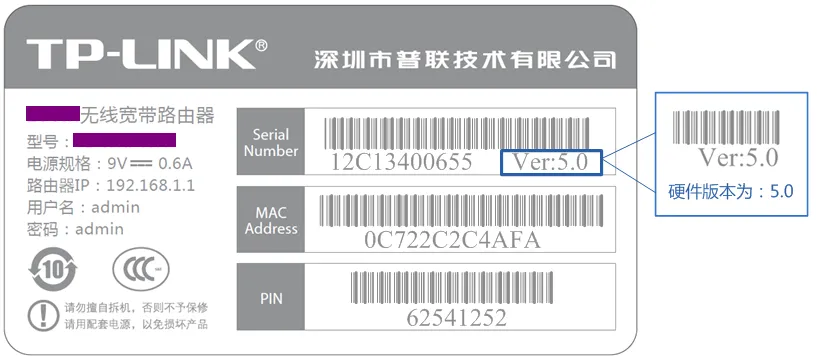
2、硬件版本中的Ver:n.m=Ver:n.0,例如硬件版本显示为Ver:4.3,则其硬件版本为Ver4.0。如下图所示:
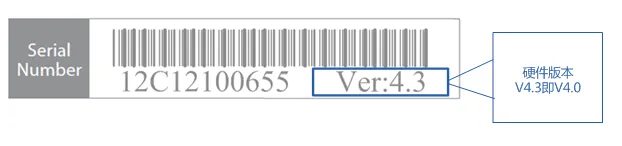
小贴士:这里仅演示如何查看TP-Link路由器的硬件版本,上图并非TL-WR881N的实际硬件版本,但查看方法相同。
第二步:TL-WR881N路由器的安装
1、电话线上网:需要准备2根较短的网线,一根用于连接TL-WR881N路由器的WAN端口与ADSL Modem(猫);另一根用于连接TL-WR881N路由器的任意一个LAN(1/2/3/4)端口与用于设置的电脑。

2、光纤上网:请准备2根网线,一根用于连接TL-WR881N路由器的WAN端口与光猫;另一根用于连接TL-WR881N路由器上的任意一个LAN(1/2/3/4)端口与电脑的网线接口。

3、网线入户上网:请准备1根网线,先将宽带运营商提供的入户网线插入TL-WR881N无线路由器的WAN端口;再使用自己准备的网线,一端连接电脑,另一端连接到TL-WR881N路由器上的任意一个LAN(1/2/3/4)端口。

第三步:配置电脑IP
本节以Windows XP系统为例进行说明,Windows 7/8用户请参考相关文章。
1、右键单击桌面上的“网上邻居”——>点击“属性”。

2、右键单击“本地连接”——>点击“属性”
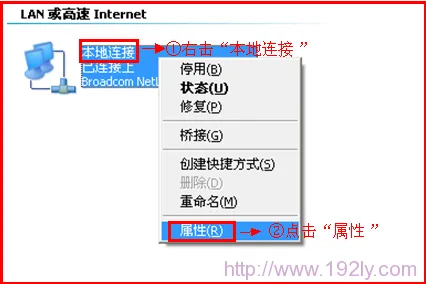
3、双击“Internet协议(TCP/IP)”

3、选择“自动获得IP地址”和“自动获得DNS服务器地址”——>点击“确定”。

第四步:TL-WR881N路由器设置
1、登录设置界面:
(1)、V1.0版本:在浏览器地址栏输入:192.168.1.1并按回车——>输入默认用户名:admin,默认密码:admin——>点击“确定”。(如果192.168.1.1无法打开,请参阅:)
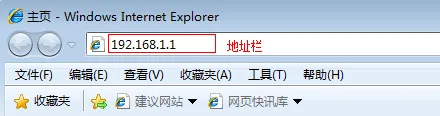

(2)、V2.0版本:在浏览器中输入:tplogin.cn然后按回车——>在“设置密码”框中设置登录密码——>在“确认密码”框中再次输入设置的登录密码——>点击“确认”。()
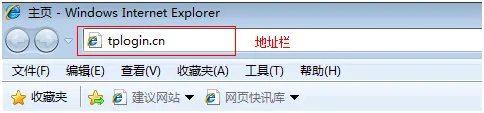
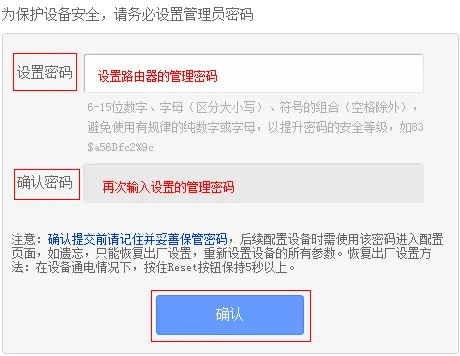
2、启动设置向导:进入TL-WR881N设置界面后,点击左侧的“设置向导”——>在右侧界面点击“下一步”。
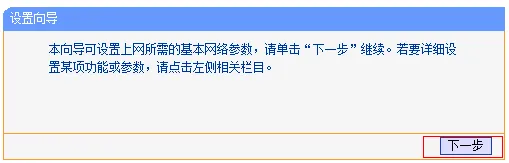
3、选择上网方式:选择“ PPPoE(ADSL虚拟拨号)”——>点击“下一步”。
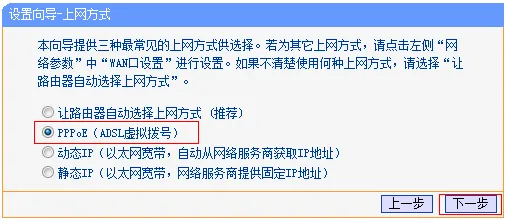
4、填写宽带账号和密码:“上网账号”填写:宽带账号——>“上网口令”和“确认口令”填写:宽带密码——>点击“下一步”。
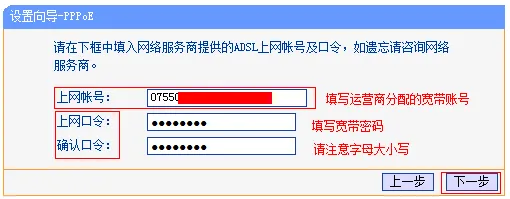
5、无线WiFi设置:设置“SSID”,SSID即无线WiFi名称,可由字母和数字组成,不可包含汉字和特殊字符——>选择“WPA-PSK/WPA2-PSK”——设置“PSK密码”,PSK密码即无线WiFi密码——>点击“下一步”。
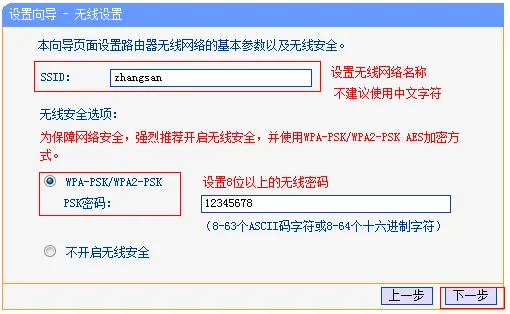
6、设置完成:
(1)、V1.0版本:点击“重启”——>弹出对话框点击“确定”。
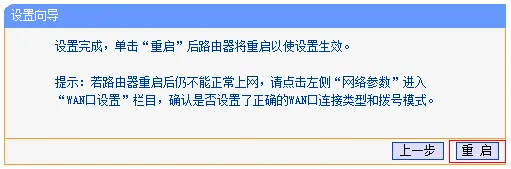
(2)、V2.0版本:点击“完成”。
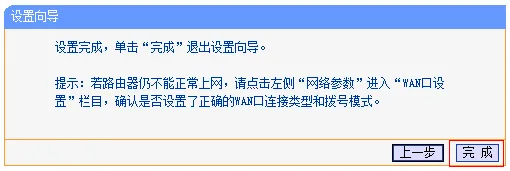
温馨提示:TL-WR881N的V1.0版本和V2.0版本在“登录设置界面”和“设置完成”这两步操作上有区别,其余部分设置完全一致。
第五步:验证设置是否成功
点击“运行状态”——>查看“WAN口状态”,如果“WAN口状态”显示已连接且有IP地址信息,如下图所示,则说明设置成功,可以正常上网了。
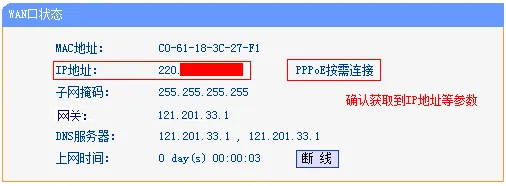
如果显示未连接,0.0.0.0,则说明设置失败,请仔细检查每个设置步骤,严格按照文中所述的方法进行操作。









 陕公网安备41159202000202号
陕公网安备41159202000202号