今日有一位网友在网站上留言,询问关于笔记本电脑无法搜索到任何WiFi信号的解决方法。
鉴于这一问题可能也会影响其他用户,鸿哥特此整理了这篇内容,详细记录了解决步骤。
重要提示:
如果你的问题是笔记本电脑找不到自家WiFi信号,却能搜索到其他WiFi信号,那么请查阅下面文章获取解决方案。
当你的笔记本电脑完全搜索不到任何WiFi信号时,这表明问题可能出在电脑本身,而非路由器。以下是一些排查方向。

1、确认WLAN是否已关闭
部分笔记本电脑配备了一个无线功能(WLAN)开关,若不小心将其关闭,如图所示,此时电脑自然无法搜索到WiFi信号。
 电脑上WLAN被关闭了
电脑上WLAN被关闭了
解决办法:
确保笔记本电脑中的无线功能(WLAN)处于开启状态。
2、检查WLAN是否被禁用
如果笔记本电脑中的WLAN(无线网络连接)被禁用了,那无线功能也就失效了,因此无法搜索到WiFi信号。
解决办法:
(1)按下键盘上的 Win + R 组合键,打开运行窗口,如下图所示。
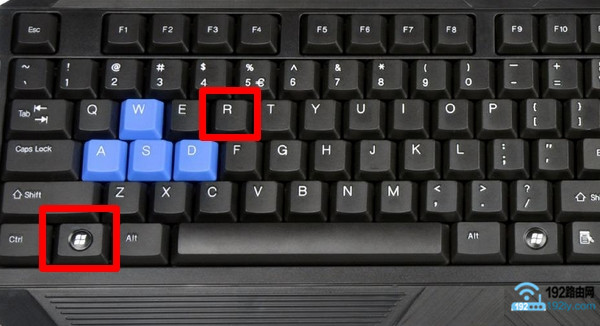 同时按住键盘上的 Win + R 组合按键
同时按住键盘上的 Win + R 组合按键
PS:Win 键位于键盘左下角 Alt 键旁边,上面标有微软标志,很容易辨认。
(2)在运行窗口中输入:ncpa.cpl,然后点击“确定”。
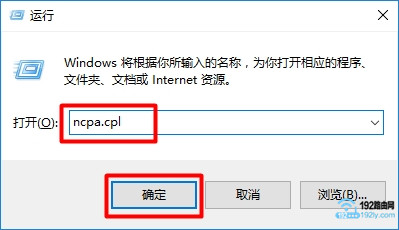 输入:ncpa.cpl
输入:ncpa.cpl
(3)在弹出的页面中,查看无线网络连接(WLAN)是否被禁用。如果发现被禁用,右键点击无线网络连接并选择“启用”,如下图所示。
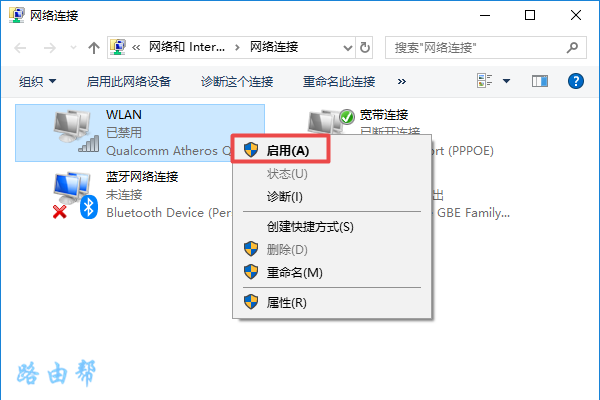 启用:WLAN 或者 无线网络连接
启用:WLAN 或者 无线网络连接
3、检查服务是否启动
笔记本电脑要能搜索并连接WiFi,必须确保电脑中的 WLAN AutoConfig 服务处于运行状态。以下是具体检查和设置方法。
(1)按下键盘上的 Win + R 组合键,打开运行窗口,如下图所示。
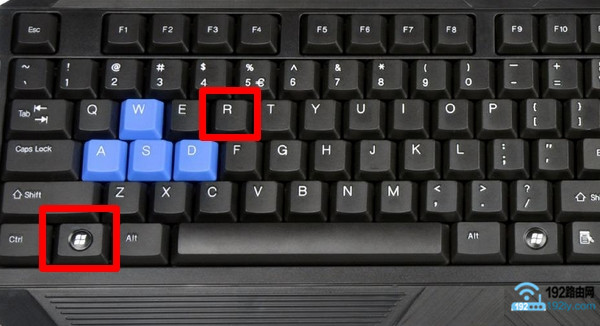 同时按住键盘上的 Win + R 组合按键
同时按住键盘上的 Win + R 组合按键
(2)在运行窗口中输入:services.msc 然后点击“确定”。
 输入:services.msc
输入:services.msc
(3)在打开的服务窗口中,找到 WLAN AutoConfig 选项,查看其后方的状态信息。如果显示为:正在运行,则无需操作,直接关闭窗口即可。
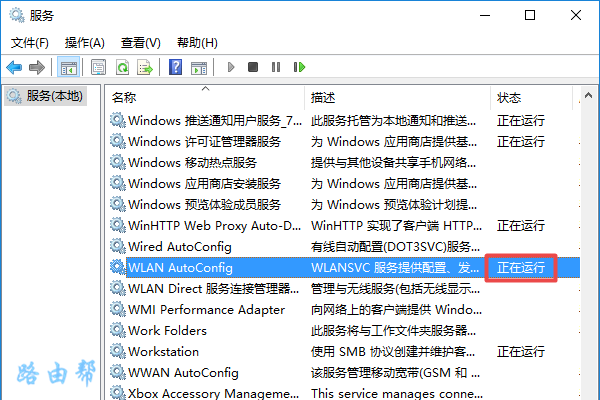 表示服务运行正常
表示服务运行正常
如果显示:已停止 或 无信息,说明 WLAN AutoConfig 系统服务未正常工作,需按照以下步骤设置其自动运行。
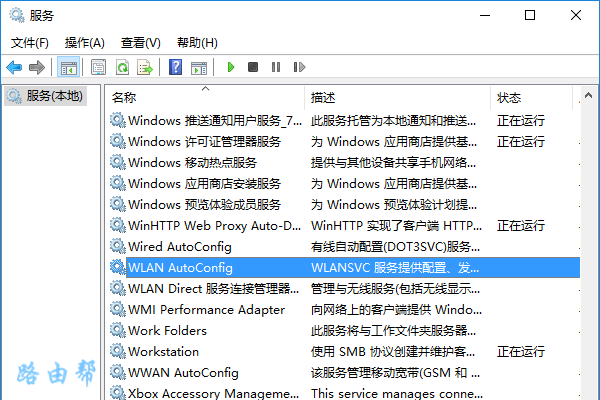 表示服务没启动
表示服务没启动
双击 WLAN AutoConfig 选项打开配置界面,然后根据下图所示进行设置。
 设置服务自动启动
设置服务自动启动
重要提示:
Win10系统中该服务名为:WLAN AutoConfig,其他系统名称可能有所不同,请留意描述信息,如下图所示。
4、检查无线网卡驱动
如果笔记本电脑的无线网卡驱动存在问题,也可能导致无线功能无法正常使用。此时可以尝试下载并使用驱动人生或驱动精灵检测驱动是否正常。
如果检测结果显示无线网卡驱动存在问题,可以直接在软件界面点击更新驱动来解决问题。
5、重新安装系统
如果你熟悉系统安装流程,建议重新安装微软原版系统,相信这样可以解决大部分问题。如果不方便自行操作,可以联系售后服务人员帮忙,不过可能会产生一定费用。
PS:切勿在外卖铺安装系统,因为他们提供的往往是不稳定的山寨版本,存在安全隐患。
补充说明:
许多用户电脑频繁出现问题的原因在于安装了非官方的系统,这些系统文件被人为修改过,导致系统不稳定,进而引发各种故障。
需要注意的是,山寨系统与盗版系统有所不同。盗版系统虽然未通过正规渠道激活,但其文件仍是微软原版;而山寨系统则是对原版系统进行了非法修改,网络上下载的大多数版本都属于此类。








 陕公网安备41159202000202号
陕公网安备41159202000202号