在本篇文章中,鸿哥将为大家详细介绍如何通过局域网连接路由器并设置上网的方法。
当需要在一个局域网内再添加一个无线路由器,并为其配置上网功能时,这与直接通过宽带连接路由器的设置过程大体相似,只需按照以下步骤逐步操作即可:
路由器线路连接
设置电脑IP地址
设置路由器上网
检查设置是否成功
重要提示:
如果您的无线路由器之前已经配置过但未能成功,建议先将其恢复至出厂设置,然后再依据鸿哥提供的步骤重新配置。
有关无线路由器恢复出厂设置的具体步骤,您可以参考下面的指南:
 局域网拓扑图
局域网拓扑图
第一步、路由器线路连接
1、请将从局域网的路由器或交换机上引出的网线插入您自己的路由器的WAN端口。
2、随后使用网线将您的电脑连接到您路由器的任意一个1、2、3、4号端口中。
 局域网路由器/交换机接出来的网线,插在自己路由器的WAN口
局域网路由器/交换机接出来的网线,插在自己路由器的WAN口
温馨提醒:
在设置路由器时,电脑无需保持联网状态。只要路由器的物理连接正确无误,即便电脑暂时无法访问互联网,也能够完成路由器的设置。
第二步、设置电脑IP地址
请将您电脑的IP地址设置为 自动获取(动态IP),如图所示。
如果您不确定如何设置,请点击阅读下方的相关教程:
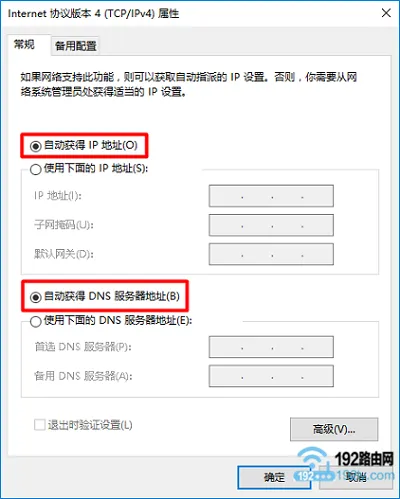 电脑IP地址设置为自动获得
电脑IP地址设置为自动获得
第三步、设置路由器上网
1、查看登录地址
一台无线路由器的登录地址可以在设备底部的标签上找到,如下图所示。
 查看路由器登录地址
查看路由器登录地址
温馨提醒:
(1)、路由器的登录地址有时也被称作:设置网址、管理页面地址等。
(2)、注意在路由器标签上查找管理页面、路由器地址、登录地址、登录IP、路由器IP等选项,这些选项后面的信息即为登录地址。
2、打开设置界面
在电脑浏览器中输入登录地址以打开设置界面——>接着按照页面指示进行操作。
鸿哥用于演示的这款路由器,首先需要设定一个管理员密码,如下图所示。
 设置路由器的登录密码
设置路由器的登录密码
PS:某些无线路由器,在首次打开设置界面时,第一个页面并非设置管理员密码,而是点击开始体验、马上体验之类的选项,如下图所示。
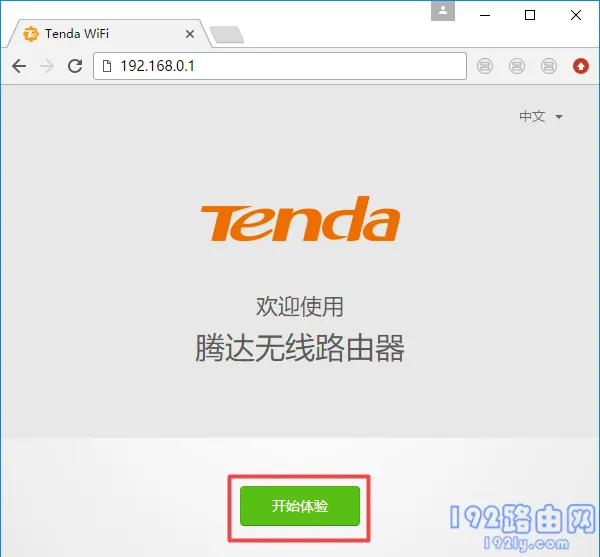 点击 开始体验
点击 开始体验
可能出现的问题:
在浏览器中输入路由器登录地址后,无法打开路由器设置界面。遇到此问题的朋友,请查阅下面的教程寻找解决办法。
2、设置上网参数
无线路由器会自动检测当前局域网的上网方式,稍等数秒后,根据检测结果配置上网参数。
(1)、如果检测到的上网方式为:自动获得IP地址——>直接点击“下一步”即可。
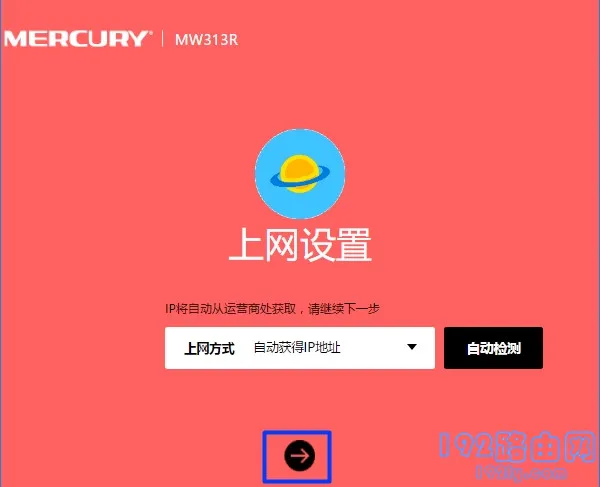 设置路由器上网 1
设置路由器上网 1
(2)、如果检测到的上网方式为:固定IP(静态IP)——>则需在页面中填写:IP地址、子网掩码、默认网关、首选DNS、备用DNS 参数。
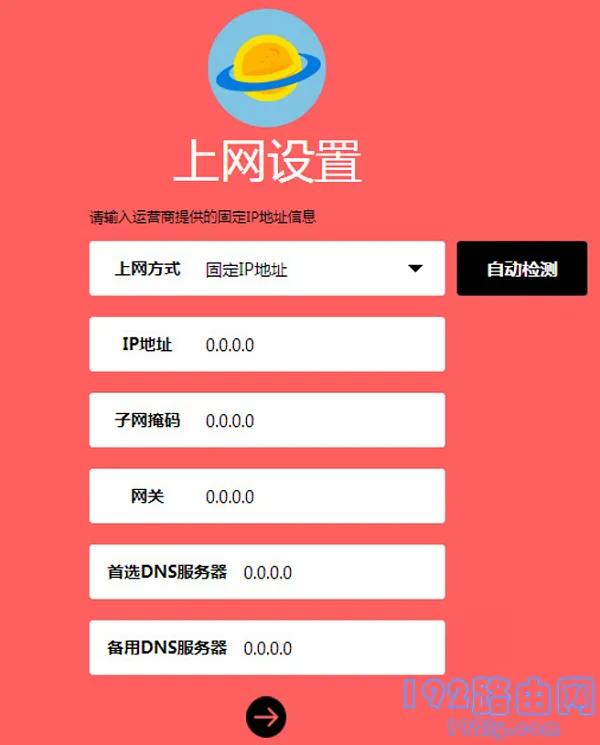 设置路由器上网 2
设置路由器上网 2
重要说明:
(1)、在局域网内连接路由器时,主要采用的上网方式为自动获得IP地址和静态IP地址;宽带拨号上网这种方式几乎不会用到。
(2)、有些公司局域网中的网络管理员可能会为每台电脑分配固定的IP、子网掩码、默认网关、首选DNS、备用DNS等参数。
您可以将自己电脑上的这些参数填入路由器中。当然了,如果您与网络管理员关系良好,也可以请求他为您路由器另行分配一组静态IP地址参数,这样也是可行的。
3、设置无线参数
根据页面提示,设置路由器的无线名称、无线密码,如下图所示。
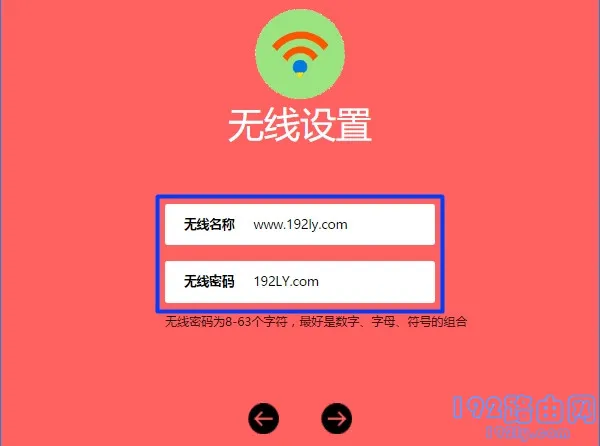 设置路由器的 网线名称、网线密码
设置路由器的 网线名称、网线密码
4、结束设置
依据页面提示信息完成对路由器的设置。
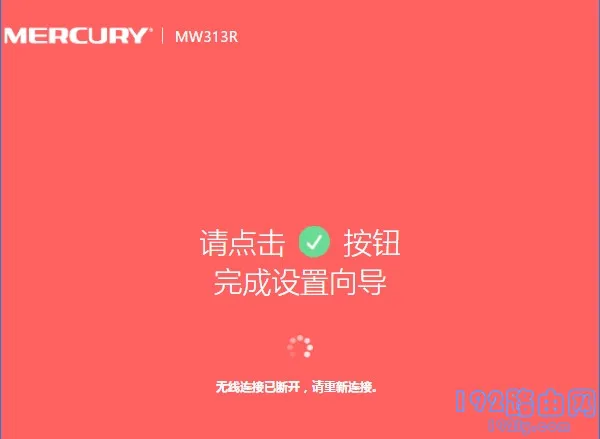 路由器设置完成
路由器设置完成
第四步、检查设置是否成功
完成上述设置后,用电脑、手机连接到路由器,然后打开网页,测试一下能否正常上网?
如果此时上网正常,说明您的路由器设置成功了。
如果此时无法上网,说明路由器的设置可能存在错误;这时建议大家在路由器设置页面找到MAC地址克隆的选项,克隆MAC地址,如下图所示。
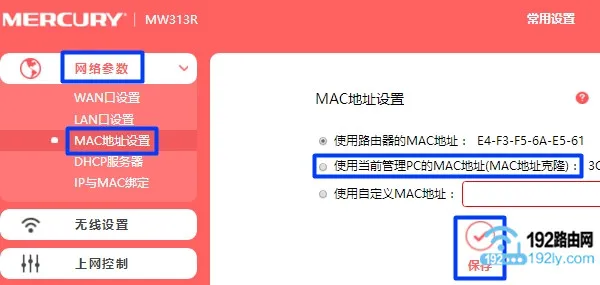 在您的路由器上克隆MAC地址
在您的路由器上克隆MAC地址
如果克隆MAC地址后仍然无法上网,则需要检查路由器的上网方式选择是否正确?固定IP(静态IP)上网时的参数是否准确?









 陕公网安备41159202000202号
陕公网安备41159202000202号