普通用户在家里面安装两个无线路由器,想要让第二个无线路由器也能正常上网,有三种常见的设置方法:
1、设置路由器2使用动态IP上网
2、将路由器2配置为无线交换机
3、启用WDS桥接功能
本文重点讲解第三种方法,即如何通过WDS桥接实现。接下来将详细介绍具体的操作步骤。
温馨提醒:
如果您想了解第一种方法,即设置路由器2使用动态IP上网的具体操作步骤,请参考下面这篇文章:
若需要了解第二种方法,即将路由器2配置为无线交换机的操作指南,请查阅以下文章:
 家里安装两个无线路由器的方法3
家里安装两个无线路由器的方法3
重要提示:
不同型号的无线路由器在设置WDS桥接时可能会存在一些差异,但总体设置流程大致相同,即先进入路由器2的管理界面,然后找到并开启“WDS桥接”功能进行相关配置。
下面将以一款新版水星无线路由器为例,演示如何设置WDS桥接。
一、将电脑与路由器2相连
首先确保路由器2已通电,接着使用一根网线,一端插入路由器2的任意一个LAN接口(如1、2、3、4中的任一),另一端连接至您的电脑。
 使用网线连接电脑和路由器2
使用网线连接电脑和路由器2
温馨提示:
路由器1与路由器2之间无需额外连接网线。
二、在路由器2中设置WDS桥接
1、查找路由器2的设置网址
无线路由器底部通常贴有一张铭牌,上面标注了该设备的设置网址,比如“管理页面”或“IP地址”字段后面的地址,如下图所示。
 查看路由器2的设置网址
查看路由器2的设置网址
2、进入设置界面
打开浏览器,在地址栏输入路由器2的设置网址(例如melogin.cn),随后输入对应的“登录密码”,成功登录到路由器的管理界面。
 登录路由器2的设置页面
登录路由器2的设置页面
3、启动WDS桥接设置
在设置界面中,依次点击“高级设置” -> “无线设置” -> “WDS无线桥接”选项。
 打开路由器2的高级设置选项
打开路由器2的高级设置选项
 进入路由器2的 WDS无线桥接设置
进入路由器2的 WDS无线桥接设置
4、配置WDS桥接
(1)点击“下一步”按钮
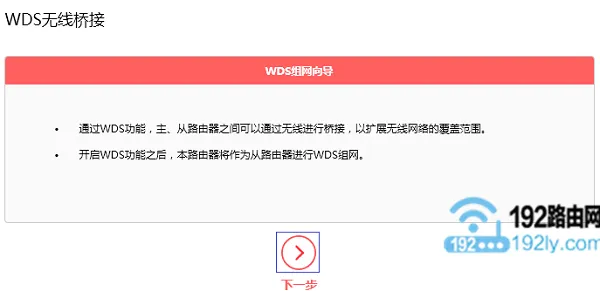 点击“下一步”
点击“下一步”
(2)在可用的无线信号列表中选取路由器1的WiFi信号,输入其密码后点击“下一步”。
 选择路由器1的WiFi信号
选择路由器1的WiFi信号
 输入路由器1的WiFi密码
输入路由器1的WiFi密码
(3)在“无线名称”处填入路由器1的WiFi名称,在“无线密码”处填入路由器1的WiFi密码,之后点击“下一步”。
 将路由器2的无线名称和密码设置为与路由器1一致
将路由器2的无线名称和密码设置为与路由器1一致
(4)更改路由器2的LAN口IP地址,然后点击“下一步”,如下图所示。
 修改路由器2的LAN口IP地址
修改路由器2的LAN口IP地址
修改准则:
假如路由器1的IP地址为:192.168.1.1,则应将路由器2的LAN口IP地址修改为:192.168.1.252。
若路由器1的IP地址是:192.168.0.1,则路由器2的LAN口IP地址应改为:192.168.0.252。
根据上述规则,结合您实际使用的路由器1的IP地址,调整水星路由器2的LAN口IP地址。
重要提示:
修改路由器2的LAN口IP地址后,后续若需访问路由器2的设置界面,必须使用更新后的IP地址。以本例而言,需要输入192.168.1.252才能重新登录路由器2的设置页面。
(5)点击“完成”
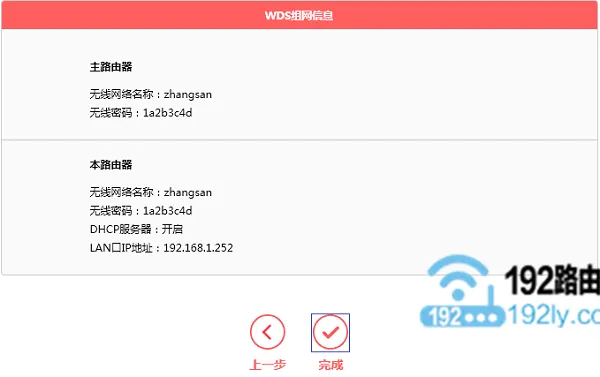 点击“完成”
点击“完成”
三、调整路由器2的位置
完成以上设置后,还需适当调整路由器2的放置位置,以优化其网络性能。
路由器2的最佳安装位置应在信号较弱区域与路由器1之间的适中位置。切勿直接将其置于信号不佳的房间内,否则可能影响网络的稳定性和速度。









 陕公网安备41159202000202号
陕公网安备41159202000202号