更换宽带后,路由器的设置问题常常让不少新手用户感到困扰。当更换宽带后,你会发现之前能正常使用的无线路由器现在无法连接互联网,WiFi也无法正常使用了。实际上,更换宽带后的路由器设置并不复杂,对于有经验的用户来说甚至不算问题。不过,为了帮助那些遇到此类问题的新手朋友解决困惑,我们特意撰写了一篇指南,详细讲解具体的操作步骤。
第一步、确认当前宽带的上网类型
宽带的上网类型主要分为三种:ADSL拨号(也称为PPPoE拨号或宽带拨号)、动态IP(也称DHCP或自动获取IP)以及静态IP(也称固定IP)。首先,你需要明确自己新安装的宽带属于哪种上网类型。如果你不确定,可以根据以下描述进行判断。
1、ADSL拨号(也称为PPPoE拨号或宽带拨号)
在这种情况下,宽带服务商会提供一个宽带账号和密码。在没有使用路由器时,你需要通过电脑上的“宽带连接”程序手动拨号上网。
例如:某用户办理了PPPoE拨号(ADSL拨号)宽带业务后,服务商提供了相应的宽带账号和密码。
 宽带运营商会提供宽带账号和密码。
宽带运营商会提供宽带账号和密码。
2、动态IP(也称DHCP或自动获取IP)
如果你的电脑可以直接设置IP地址为自动获取,并且无需运行任何拨号或连接程序就能上网,那么你就是这种接入方式。
3、静态IP(也称固定IP)
在这种模式下,宽带服务商将提供固定的IP地址、子网掩码、网关和DNS服务器地址。在未使用路由器的情况下,你需要手动在电脑的本地连接中填入这些信息,才能实现上网功能。
例如:某用户办理了固定IP类型的宽带业务后,服务商提供了如图所示的IP地址信息。
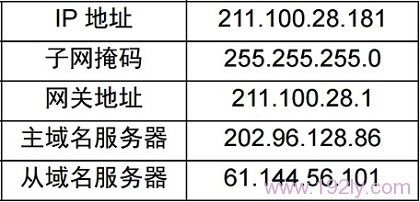 宽带运营商会提供固定IP地址、子网掩码、网关、DNS地址。
宽带运营商会提供固定IP地址、子网掩码、网关、DNS地址。
第二步、设置路由器重新联网
不同品牌和型号的无线路由器在具体设置上可能会有所不同,这里以常见的TP-Link无线路由器为例进行说明。
1、登录路由器设置界面
在浏览器中输入:192.168.1.1(部分TP-Link路由器可能需要输入:tplogin.cn),请查看路由器底部标签上的信息,确认自己路由器的具体设置地址,然后在浏览器中输入该地址,进入路由器设置界面。
2、设置路由器重新联网
登录到路由器设置界面后,找到“上网方式”(或者“WAN口连接类型设置”)的选项。在“上网方式”中有三个选项:ADSL拨号(也称PPPoE拨号、宽带拨号上网)、动态IP(也称DHCP、自动获取IP)、静态IP(也称固定IP)。请根据自己的宽带类型选择合适的选项,前面的第一步已经介绍了如何确定宽带类型。
(1)、如果选择的是:ADSL拨号(也称PPPoE拨号、宽带拨号上网),则需要填写宽带服务商提供的“宽带账号”和“宽带密码”。确保这些信息准确无误,否则无法成功上网。
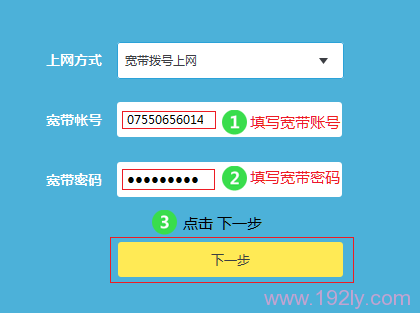 填写正确的宽带账号和宽带密码。
填写正确的宽带账号和宽带密码。
(2)、如果选择的是:“动态IP(也称DHCP、自动获取IP)”,无需额外操作,只需保存或继续下一步即可。
(3)、如果选择的是:“静态IP(也称固定IP)”,则需要填写宽带服务商提供的固定IP地址、子网掩码、网关和DNS地址信息。这些信息必须填写正确,否则可能导致无法上网。
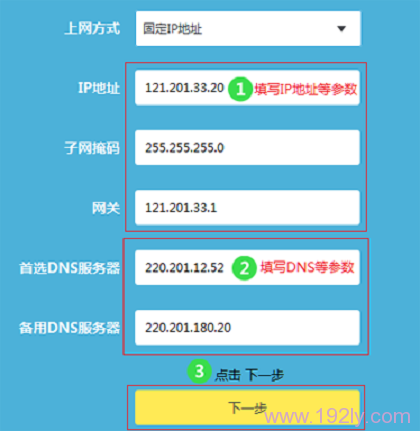 填写正确的固定IP地址、子网掩码、网关、DNS地址信息。
填写正确的固定IP地址、子网掩码、网关、DNS地址信息。
重要提示:
(1)、不同品牌的路由器其设置界面可能存在较大差异,请根据自身路由器的实际设置界面,找到类似“上网设置”、“WAN口设置”、“WAN口连接类型”等选项进行相应配置。
(2)、更换宽带后,路由器上的无线WiFi名称和密码无需更改,只需调整路由器的上网相关信息即可。







 陕公网安备41159202000202号
陕公网安备41159202000202号