本文主要介绍了两台网件(NETGEAR)无线路由器进行无线中继(桥接)的设置方法;进行无线中继时,建议两台无线路由器为同一品牌,因为不同品牌之间可能存在不兼容的问题,从而导致中继设置失败。
温馨提示:
为便于说明,本文将已可上网的那台NETGEAR路由器称为:主路由器A;另一台NETGEAR路由器则称为副路由器B。
两台NETGEAR路由器进行中继时,需要以下步骤:
1、查看两台NETGEAR路由器的MAC地址
2、主路由器A中继设置
3、副路由器B中继设置
4、中继加密设置
5、检查中继是否成功
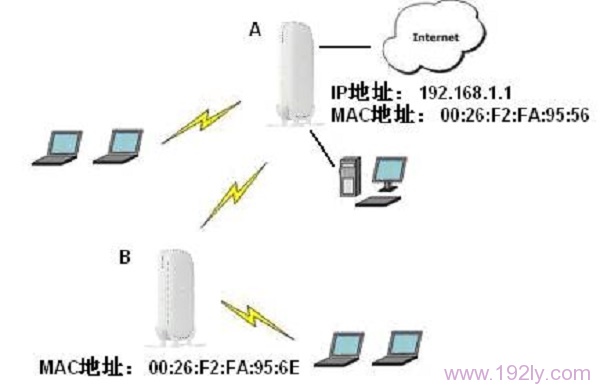 NETGEAR路由器无线中继拓扑图
NETGEAR路由器无线中继拓扑图
第一步、查看两台NETGEAR路由器的MAC地址
NETGEAR路由器的MAC地址可以在路由器机身背部的标签上查看,如下图所示:
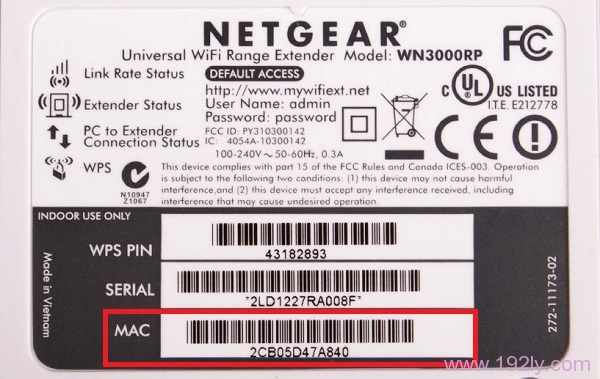 在NETGEAR路由器标签上查看MAC地址
在NETGEAR路由器标签上查看MAC地址
也可以登录到NETGEAR路由器的设置界面,在“路由器状态”——>“局域网端口”选项下查看MAC地址,如下图所示:
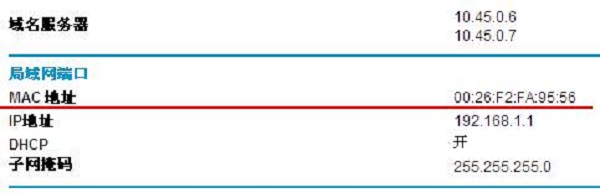 登录到NETGEAR路由器设置界面查看MAC地址
登录到NETGEAR路由器设置界面查看MAC地址
第二步、主路由器A中继设置
1、主路由器无线参数设置
登录到主路由器的设置界面,进入“无线设置”选项,设置“无线网络标识(SSID)”——>“频段”选择为1、6、9、11中的一个,本例选择为:1。
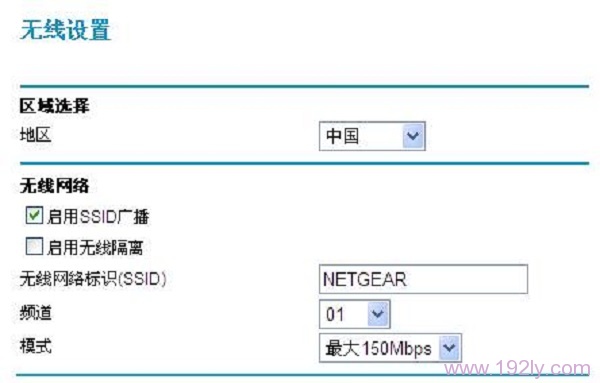 设置主路由器A的无线名称和频道
设置主路由器A的无线名称和频道
2、主路由器A无线中继设置
点击左侧的“高级”——>“无线中继功能”——>勾选“启用无线中继功能”——>选择“中心基站模式”——>“中继器MAC地址 1”后面,填写副路由器B的MAC地址,本例是:00:26:f2:95:6e——>点击“应用”。
 主路由器A上设置无线桥接
主路由器A上设置无线桥接
注意问题:00:26:f2:95:6e是本例演示用的,用户自己在设置时,请勿使用此MAC地址。请按照步骤一的方法,查看获取你自己的NETGEAR路由器上的MAC地址
第三步、副路由器B中继设置
1、副路由器B无线参数设置
登录到副路由器的设置界面,进入“无线设置”选项,设置“无线网络标识(SSID)”——>“频段”需与路由器A的频段保持一致,本例是:1.
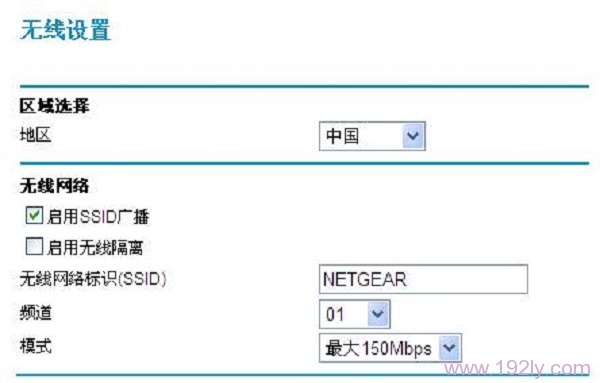 设置副路由器B的无线名称和频道
设置副路由器B的无线名称和频道
重要说明:
(1)、主路由器A与副路由器B的“频段”必须保持一致;
(2)、A和B的“无线网络标识(SSID)”可以相同,也可以不相同,若相同,则中继后只有一个WiFi信号,可实现无线漫游,建议设置为相同的。
(3)、副路由器B,不要用网线与主路由器A连接。设置副路由器B时,用一根网线连接B与电脑即可。
2、副路由器B无线中继设置
点击左侧的“高级”——>“无线中继功能”——>勾选“启用无线中继功能”——>选择“无线中继模式”——>“中继器IP地址”后面填写:192.168.1.100——>“基准工作站MAC地址”后面,填写主路由器A的MAC地址,本例是:00:26:f2:95:56——>点击“应用”。
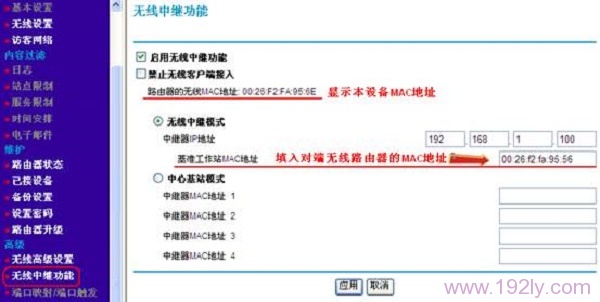 副路由器B上无线桥接参数配置
副路由器B上无线桥接参数配置








 陕公网安备41159202000202号
陕公网安备41159202000202号