在本文中,我们将为大家详细介绍如何使用电脑设置小米路由器4实现上网功能。
对于初次接触的小白用户来说,建议按照以下步骤依次操作来用电脑设置小米路由器4的上网功能。
1、正确连接路由器
2、配置电脑的IP地址
3、设置路由器的网络连接
4、验证设置是否成功
重要提示:
(1)除了电脑之外,小米路由器4还能通过手机浏览器或者专用APP进行设置,具体操作步骤可参考相关教程。
(2)若您的小米路由器4已能正常上网但尚未设置密码,可查阅相关文章了解具体步骤。
(3)如果您使用过的小米路由器4需要恢复初始状态,请先将其恢复出厂设置,再按本文方法重新配置上网。有关恢复出厂设置的操作步骤,请参阅相关文章。
 小米路由器4
小米路由器4
第一步、正确连接路由器
小米路由器4配备有三个网线接口,其中包括一个Internet接口(蓝色)和两个LAN接口(黑色)。请按照以下方式连接设备。
1、将来自光猫的网线插入小米路由器4的Internet接口(蓝色接口)。
PS:如果没有使用光猫,则直接将入户宽带网线插入小米路由器4的Internet接口。
2、如果有电脑,只需将其连接至任一LAN接口(黑色接口)即可。
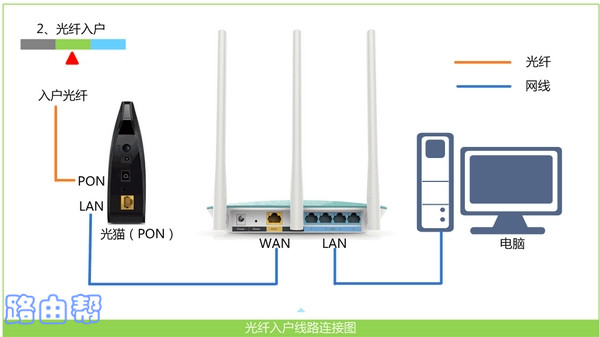 路由器正确线路连接示意图
路由器正确线路连接示意图
重要说明:
(1)按照上述方式连接电脑、路由器和光猫(宽带网线)后,电脑暂时无法上网属于正常现象,待路由器设置完成后,电脑便会自动联网。
(2)新手用户需注意:用电脑设置路由器时,无需确保电脑本身已联网。
如果您想进一步理解为何电脑未联网也能设置路由器,可以自行百度搜索“局域网”,查看百度百科的相关介绍。
第二步、配置电脑的IP地址
电脑的IP地址既可以设为自动获取(动态IP),也可以手动固定。对于初学者而言,建议直接将电脑的IP地址设置为自动获取(动态IP),如图所示。
您可以参考以下文章中的方法来检查并设置电脑的IP地址。
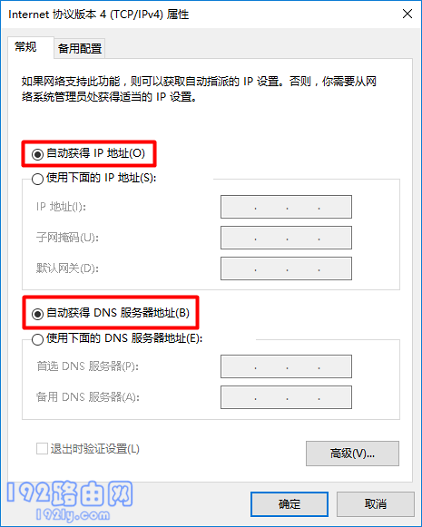 将电脑IP地址设置为:自动获取
将电脑IP地址设置为:自动获取
第三步、设置路由器的网络连接
1、在电脑浏览器中输入:192.168.31.1 或 miwifi.com,即可打开小米路由器4的设置界面——> 然后点击设置页面中的:同意、继续 按钮,如下图所示。
 打开小米路由器4的设置界面
打开小米路由器4的设置界面
重要提示:
如果在浏览器中输入:192.168.31.1 或 miwifi.com 后无法打开小米路由器4的设置界面,可以先阅读相关文章,查找解决办法。
2、此时,小米路由器4会自动检测您家宽带的上网方式,等待几秒钟,根据检测结果填写相应的上网参数。
(1)如果检测到的上网方式是:PPPoE拨号——> 系统会提示您在页面中输入宽带账号(上网用户名)和宽带密码,如下图所示。
 设置小米路由器4上网参数
设置小米路由器4上网参数
温馨提示:
如果忘记宽带账号和密码,可以拨打运营商客服电话咨询。
如果您家旧路由器可以上网,可以选择页面上的:从旧路由器获取 这个选项,按照提示操作,从而从旧路由器获取宽带账号和密码。
(2)如果系统检测到的上网方式是:DHCP上网(动态IP上网),则不会出现设置上网参数的页面,而是直接跳转到设置WiFi名称和密码的界面。
3、设置小米路由器4的 WiFi名称、WiFi密码,如下图所示。
 设置小米路由器4的WiFi密码、WiFi名称
设置小米路由器4的WiFi密码、WiFi名称
温馨提示:
(1)当WiFi名称设置为中文时,需要您的手机、笔记本电脑、平板电脑等无线设备支持中文WiFi名称才能搜索并连接。
(2)为了防止WiFi被他人蹭网,建议采用:大写字母+小写字母+数字+符号 的组合来设置WiFi密码,并且密码长度应大于8位。
4、选择小米路由器4的使用位置——> 然后设置一个管理密码,如下图所示。
 设置小米路由器4的管理密码
设置小米路由器4的管理密码
温馨提示:
如果您希望将WiFi密码设置为管理密码,只需勾选:与Wi-Fi密码相同 这个选项即可,如下图所示。
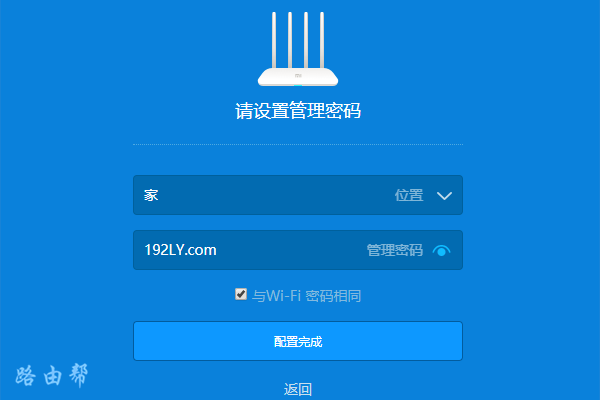 设置小米路由器4的管理密码
设置小米路由器4的管理密码
5、出现如下图所示的界面时,表明路由器已经设置成功,点击:下一步。
 小米路由器4设置完成
小米路由器4设置完成
接着会出现下图所示的界面
 结束设置
结束设置
第四步、验证设置是否成功
1、如果上一步的设置界面直接点击:管理后台 这个选项,就可以进入小米路由器4的管理页面。
如果已经关闭了设置界面,在浏览器中重新输入:192.168.31.1 或 miwifi.com 可以打开登录界面——> 然后输入管理密码,就可以登录到管理界面了,如下图所示。
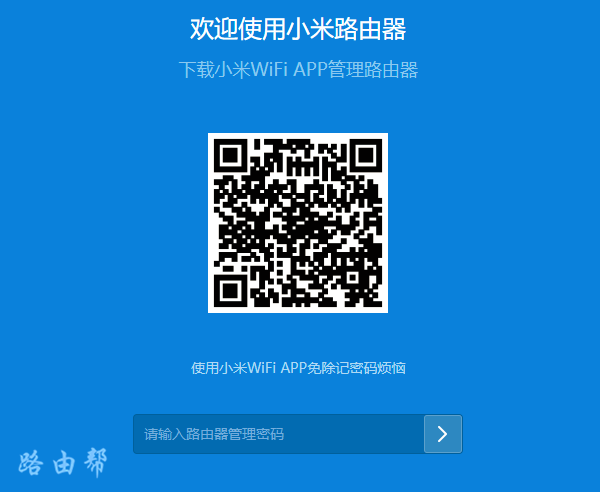 输入管理密码,登录到小米路由器4管理页面
输入管理密码,登录到小米路由器4管理页面
2、如果在 路由状态 选项下,是下图所示的信息,说明小米路由器4设置成功,现在可以正常上网。
 表示小米路由器4可以上网
表示小米路由器4可以上网
如果在 路由状态 选项下,有一个红色的X,表示您的小米路由器4还不能上网,如下图所示。
 表示小米路由器4不能上网
表示小米路由器4不能上网
重要提示:
当您的小米路由器4不能上网时,建议仔细检查之前的设置步骤,也可以查阅相关文章,了解可能的问题排查方向。









 陕公网安备41159202000202号
陕公网安备41159202000202号