问:华为WS851是否支持作为中继路由器使用?如果支持的话,该如何配置华为WS851实现中继功能?
答:华为WS851路由器,也就是华为荣耀路由Pro,能够充当其他路由器信号的中继设备。其设置步骤非常简便,在WS851的管理页面中选择中继模式并根据指引完成操作即可。
重要提示:
(1)配置华为WS851作为中继时,需确保当前环境内已存在一台可正常上网的无线路由器。
(2)必须清楚原有路由器的无线网络名称与密码。
一、连接华为WS851路由器
1、将华为WS851放置于原有路由器附近,并为其供电。
 接通华为WS851电源
接通华为WS851电源
2、使用笔记本电脑或手机连接到华为WS851的无线网络。
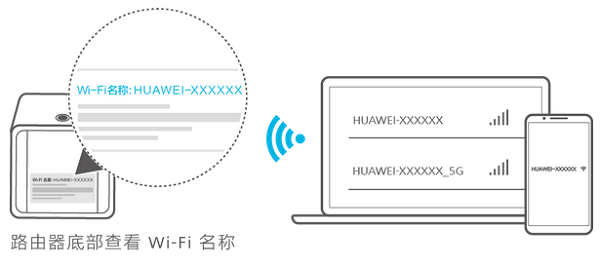 连接到华为WS851无线信号
连接到华为WS851无线信号
小贴士:
华为WS851的默认WiFi名称以HUAWEI-开头,且无密码,请留意无线网络搜索结果中的显示。
二、华为WS851中继设置
(一)、若你的华为WS851是全新购入或刚执行了恢复出厂设置,以下为设置步骤。此处以手机为例,电脑设置流程相似。
1、在手机浏览器中输入:192.168.3.1,访问华为WS851的设置页面,随后点击“马上体验”。
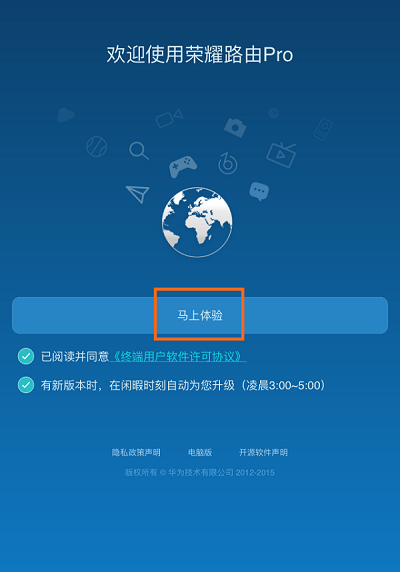 打开华为WS851路由器设置界面
打开华为WS851路由器设置界面
2、点击“Wi-Fi中继”。
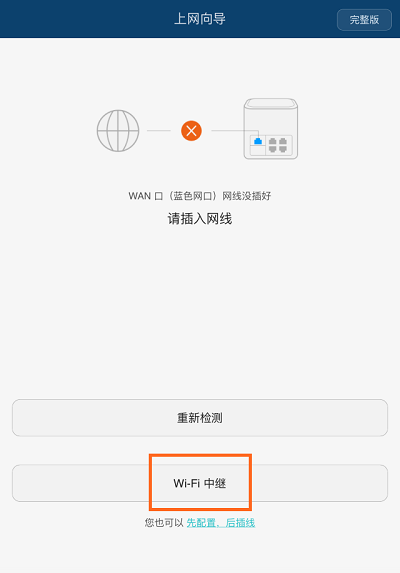 点击“Wi-Fi中继”
点击“Wi-Fi中继”
3、从“可用无线网络列表”中选取原路由器的无线网络,如下图所示。
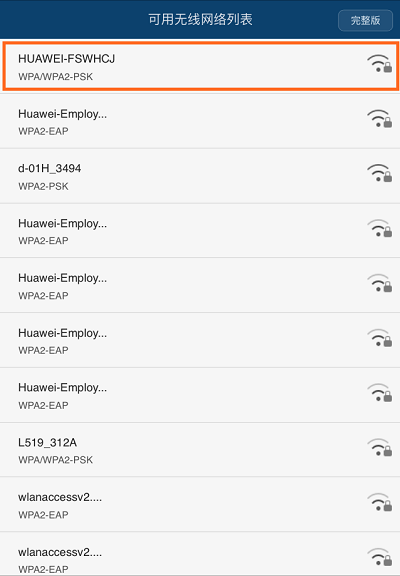 选择要中继的无线网络
选择要中继的无线网络
4、输入原路由器的无线网络密码——>点击“下一步”。
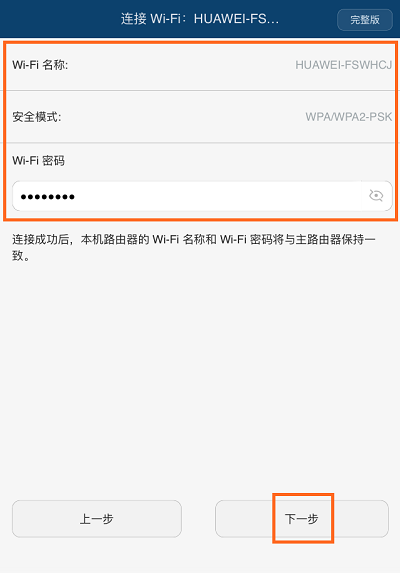 输入中继无线网络的密码
输入中继无线网络的密码
5、设定WS851路由器的登录密码——>点击“完成”。
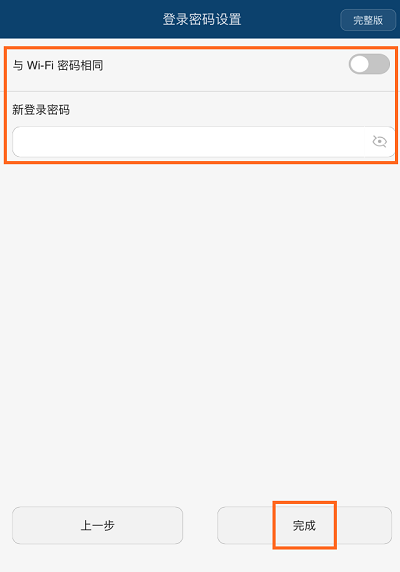 完成手机端华为WS851中继设置
完成手机端华为WS851中继设置
(二)、如果华为荣耀路由Pro(WS851)先前已使用过,现欲将其配置为中继某WiFi信号,可先重置路由器,再按上述方法设置。如不愿重置,可采用以下方式设置中继。
1、在浏览器中输入192.168.3.1——>输入登录密码,登录至设置界面。
 登录华为WS851设置界面
登录华为WS851设置界面
2、点击“更多功能”——>“Wi-Fi 设置”——>“Wi-Fi 中继”——>开启“Wi-Fi中继”——>点击“下一步”。
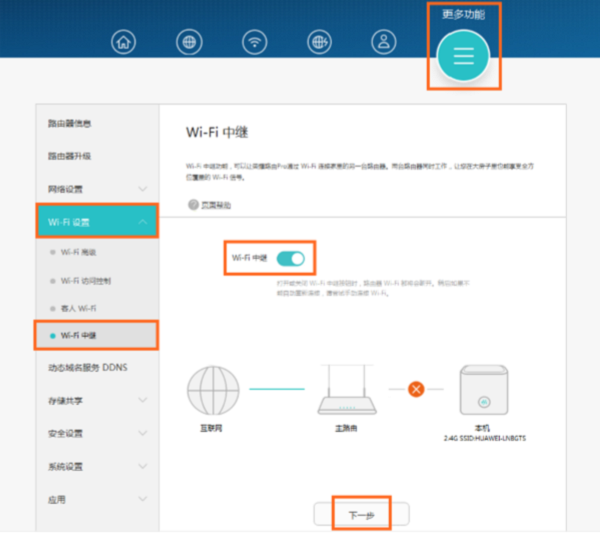 启动华为WS851的 Wi-Fi中继
启动华为WS851的 Wi-Fi中继
3、在“可用无线网络列表”选项中,挑选原路由器的无线网络——>输入原路由器无线网络的密码——>点击“连接”,如下图所示。
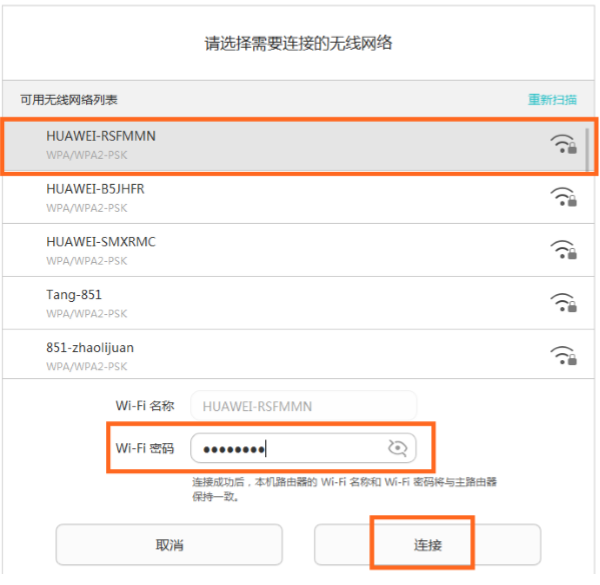 使用电脑设置华为WS851中继WiFi信号
使用电脑设置华为WS851中继WiFi信号
小提示:
华为WS851路由器中继设置成功后,其无线Wi-Fi名称和密码会自动调整为与原路由器一致,这意味着设置完成后家中仍只存在一个无线Wi-Fi信号,但信号覆盖范围得以扩展。









 陕公网安备41159202000202号
陕公网安备41159202000202号