经常有用户向小编咨询,自己的高科(GAOKE)路由器已经配置完毕,但仍然无法正常使用网络。根据小编的经验分析,这种情况通常是由路由器的连接或设置不当引起,极少数情况可能是由于宽带自身的问题导致。
当您登录高科路由器的高级设置界面,查看“WAN口信息”时,若发现IP地址、子网掩码、网关以及DNS服务器后的所有字段均为0,如下图所示,则表明路由器未能成功连接网络,此时电脑或手机也无法通过该路由器访问互联网。请继续阅读以下解决方案。
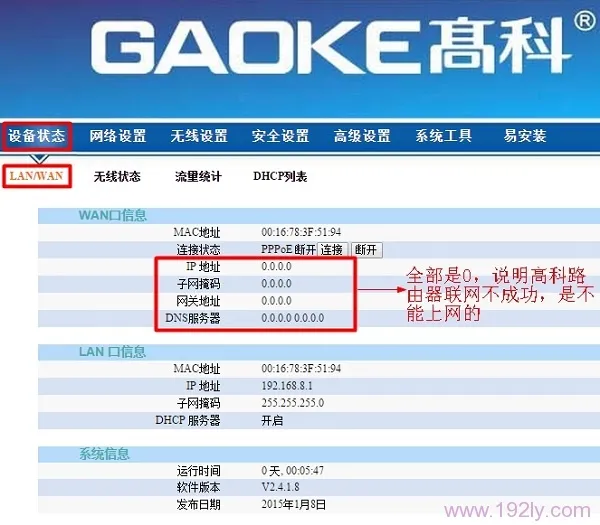 高科路由器联网失败示例
高科路由器联网失败示例
第一步、确认高科路由器连接无误
1、电话线上网:请准备两根较短的网线,一根用于连接您的ADSL Modem(猫)与高科路由器的WAN接口;另一根则连接高科路由器上任一的LAN(1/2/3/4)接口与电脑。
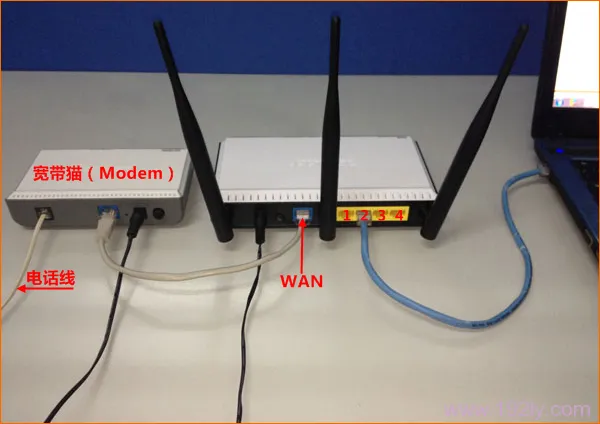 电话线接入上网时,高科路由器正确连接方式
电话线接入上网时,高科路由器正确连接方式
2、光纤上网:同样需要两根网线,一根用于连接您的光猫与高科路由器的WAN接口;另一根则连接高科路由器上任一的LAN(1/2/3/4)接口与电脑。
 光纤接入上网时,高科路由器正确连接方式
光纤接入上网时,高科路由器正确连接方式
3、网线入户上网:仅需一根网线,首先将宽带服务提供商提供的入户网线插入高科路由器的WAN接口;再用您准备的网线,一头接至电脑,另一头接至高科路由器上任一的LAN(1/2/3/4)接口。
 宽带网线入户接入时,高科路由器正确连接方式
宽带网线入户接入时,高科路由器正确连接方式
温馨提示:
(1)、按照上述步骤完成高科路由器的安装后,暂时无法通过电脑上网,一旦路由器完成设置,电脑即可自动连接网络,无需单独进行拨号操作。
(2)、许多新手用户常询问,在此连接方式下,电脑似乎没有网络连接,该如何设置路由器呢?实际上,设置路由器时并不需要电脑已联网,只需使用网线将电脑与路由器的LAN口相连即可完成设置,请各位新手用户知晓。
(3)、高科路由器安装成功后,设备上的SYS指示灯会闪烁,WAN接口会保持常亮或闪烁状态,而与电脑相连的LAN(1/2/3/4)端口也会呈现常亮或闪烁状态。如果相关指示灯未亮或未闪烁,请检查电源是否已接通、接口是否连接得当以及网线是否存在故障。
第二步、正确配置高科路由器上网
1、在浏览器地址栏中输入:192.168.8.1,并按回车键(Enter)——>输入默认的“登陆密码”:gaoke(默认登陆密码为:gaoke)——>点击“登录”。(如果输入192.168.8.1后无法打开登录页面,请点击阅读文章:)
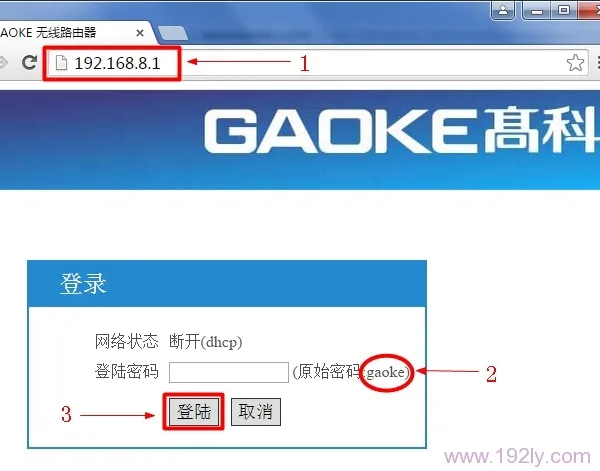 高科路由器登录界面
高科路由器登录界面
2、开始上网设置
(1)、ADSL拨号:在申请宽带服务后,宽带服务商通常会提供“宽带账号”和“宽带密码”给用户;并且在未使用路由器的情况下,电脑上需要通过“宽带连接”(类似程序)进行拨号上网。如果您申请的是这种类型的宽带,在设置高科(GAOKE)路由器时,应选择:ADSL拨号,具体设置如下所示
“上网方式”选择:ADSL拨号——>填写宽带服务商提供的“宽带账号”、“宽带密码”——>点击“克隆MAC地址”——>设置无线密码——>点击“保存”。
 高科路由器上设置ADSL拨号上网
高科路由器上设置ADSL拨号上网
(2)、自动获取(DHCP):有些宽带服务提供商只需将宽带网线直接连接到电脑,即可实现上网功能。如果您使用的是这样的宽带服务,在设置高科(GAOKE)路由器时,应该选择:自动获取(DHCP)
选择“自动获取(DHCP)”——>点击“克隆MAC地址”——>设置无线密码——>点击“保存”。
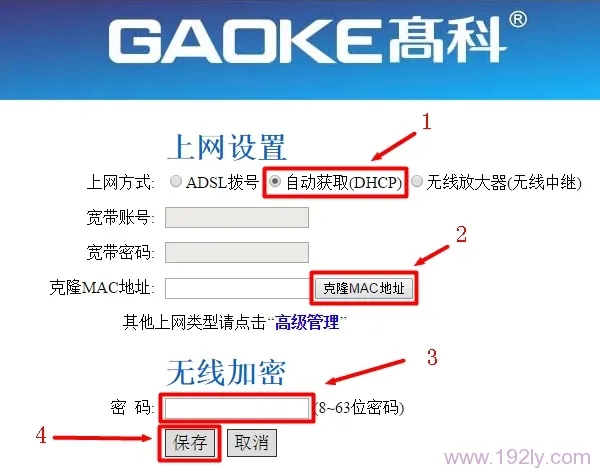 高科路由器上设置动态IP(自动获取)上网
高科路由器上设置动态IP(自动获取)上网
(3)、静态IP地址:某些宽带服务提供商在提供服务时会给出“IP地址”、“子网掩码”、“网关”以及“DNS”地址,未使用路由器时,需要在电脑的本地连接中手动填写这些信息才能正常上网。
如果您的宽带服务属于此类情况,在设置高科(GAOKE)路由器时,上网方式应选择:静态IP地址,具体设置方法如下所示
点击“高级设置”
 进入高科路由器的高级设置界面
进入高科路由器的高级设置界面
点击“网络设置”——>“WAN口设置”——>选择“静态IP地址”——>填写宽带服务商提供的“IP地址”、“子网掩码”、“网关”、“DNS”——>点击“从用户端复制MAC地址”——>点击“保存”。
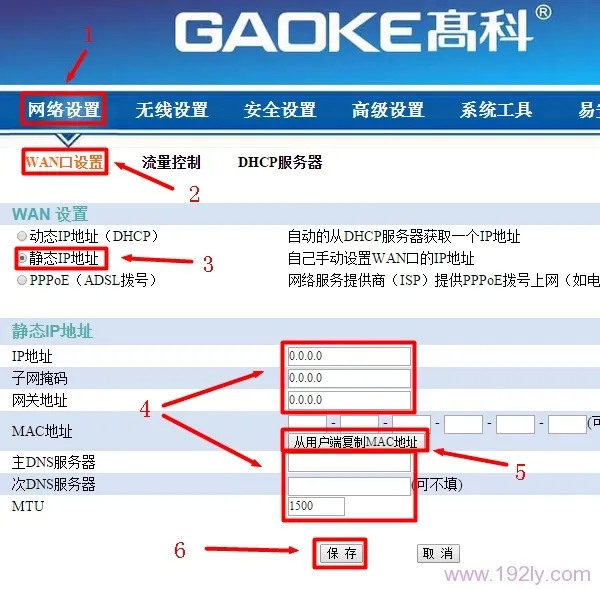 设置高科路由器静态IP地址上网
设置高科路由器静态IP地址上网
易错点:
(1)、务必正确选择上网方式,否则将无法上网:ADSL拨号、自动获取(DHCP)、静态IP地址,这三种上网方式的选择依据用户的宽带类型决定,上述内容已详细介绍如何判断与选择。
(2)、如采用ADSL拨号上网,请确保检查宽带账号、宽带密码是否准确无误?
(3)、如果是静态IP上网,静态IP地址、子网掩码、网关和DNS参数必须填写正确,否则无法成功上网。
第三步、排查宽带/路由器问题
1、移除高科路由器,使电脑直接连接宽带网线,观察电脑是否能正常上网?若电脑仍无法上网,则说明宽带存在问题,请立即联系您的宽带服务商报修。
2、部分地区存在宽带服务商限制使用路由器的情况,即使正确设置了高科路由器也可能无法上网,请直接联系您的宽带服务商查询详情。据小编所知,艾谱宽带在默认情况下是限制使用路由器的,不过用户可以通过拨打客服热线请求解除限制。
3、检查一下连接高科路由器与猫(光猫)之间的网线是否有问题?说实话,小编在帮助用户解决问题的过程中,确实遇到过因网线损坏而导致无法上网的情况。
4、尝试更换其他路由器进行测试,尽管路由器损坏的概率较低,但并非完全不存在。如果您的高科路由器已经出现故障,不管怎么设置,都无法实现联网。









 陕公网安备41159202000202号
陕公网安备41159202000202号