本文将介绍D-Link DIR 615无线路由器的安装及上网配置方法,本教程假设您的上网方式为ADSL PPPOE虚拟拨号上网,这是国内大部分家庭用户采用的方式;如果您不确定自己的上网类型,请联系您的宽带服务提供商进行确认。
一套全新的D-Link DIR 615无线路由器从开始安装到完成上网设置,总共分为三个关键步骤:1、设备安装;2、调整电脑网络参数;3、配置D-Link DIR 615路由器。
第一步:设备安装
1、电话线路用户:您需要准备两根较短的网线。一根用于连接ADSL调制解调器或光纤猫上的网络端口与D-Link DIR 615路由器的WAN端口;另一根则需一端接至电脑,另一端插入D-Link DIR 615路由器上标有1至4编号的任意LAN端口。

2、光纤线路用户:同样需要准备两根网线。其中一根用于连接光纤猫与D-Link DIR 615路由器的WAN端口,另一根则需一端接至电脑,另一端插入D-Link DIR 615路由器上标有1至4编号的任意LAN端口。

3、直接入户网线用户:只需准备一根较短的网线。首先将宽带公司提供的入户网线插入D-Link DIR 615路由器的WAN端口,接着用另一根网线的一端连接电脑,另一端连接到D-Link DIR 615路由器上标有1至4编号的任意LAN端口。

第二步:设置电脑网络参数
以下操作基于Windows 7系统进行演示,如使用的是XP或Windows 8,请参考相关文章了解动态IP地址设置方法。
1、右键点击桌面左下角的“网络”图标或开始菜单中的“网络”选项,选择“属性”。
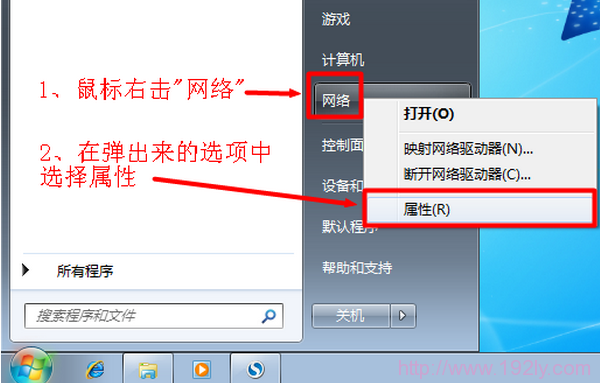
2、点击“更改适配器设置”。

3、右键点击“本地连接”,选择“属性”。
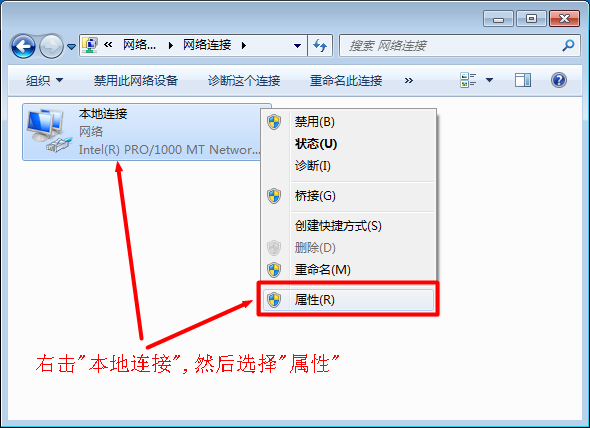
4、在弹出窗口中找到并选择“Internet协议版本4(TCP/IPv4)”。
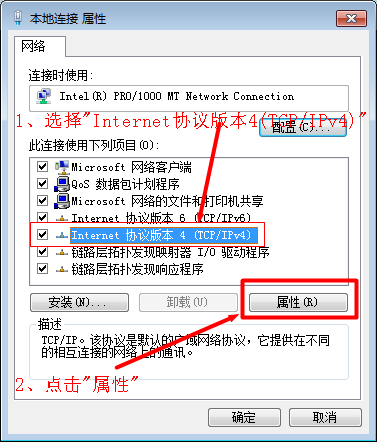
5、勾选“自动获得IP地址”和“自动获得DNS服务器地址”,然后点击“确定”。

第三步:配置D-Link DIR 615路由器
1、访问管理页面:打开浏览器,在地址栏输入192.168.0.1并按Enter键——>在出现的对话框中输入用户名:admin——>点击“登录”。注意,默认情况下密码为空,因此无需输入密码即可登录。

2、点击“安装”——>“互联网”——>“互联网连接设置指南”

3、点击“下一步”。

4、设定一个新的密码,然后点击“下一步”按钮。

5、“时区”选择:(格林尼治时间 +08:00)北京、重庆、香港、乌鲁木齐——>点击“下一步”

6、选择“用户名/密码连接(PPPoE)”——点击“下一步”.

7、输入“用户名”和“密码”——>点击“下一步”.

8、单击“连接”保存设置——>当路由器重启完成后,单击“继续”。连接过程可能需要1-2分钟,请耐心等待。








 陕公网安备41159202000202号
陕公网安备41159202000202号