在本文中,鸿哥将为大家讲解如何通过Win7电脑更改WiFi密码。
无论使用何种操作系统的电脑,更改WiFi密码的方式基本相同;
只需在电脑的浏览器中访问路由器的配置页面,接着进入“无线设置”或“WiFi设置”,即可完成WiFi密码的修改。
温馨提示:
此外,路由器的WiFi密码也能借助手机进行调整,具体步骤可参考以下文章:

第一步、前期准备
1、用于修改WiFi密码的这台Win7电脑,应通过网线连接至路由器的LAN(1、2、3、4)端口。
PS:对于装有Win7系统的笔记本,可以直接连接路由器的WiFi信号,无需通过网线连接。
2、同时,确保Win7电脑的IP地址已设为:自动获取,如下图所示。
若不确定如何设置IP地址,可点击阅读相关文章:
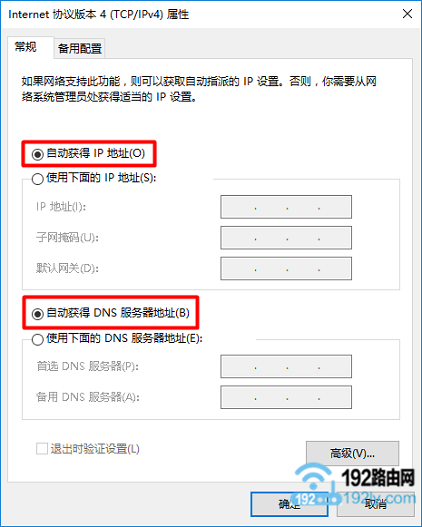 将Win7电脑IP地址设置为自动获取
将Win7电脑IP地址设置为自动获取
第二步、确认设置网址
1、路由器的设置网址,通常被称为:登录地址、设置地址、登录IP、路由器IP等。
2、不同品牌的无线路由器,其设置网址可能存在差异;因此,需明确自家路由器的具体设置网址。
3、一台路由器的设置网址信息,可以在路由器底部的标签上找到,如下图所示。
 查看路由器的设置网址
查看路由器的设置网址
温馨提示:
路由器标签上的管理页面、登录地址、路由器地址、路由器IP、登录IP等字段后的信息,即为该路由器的设置网址,务必仔细查看。
第三步、登录设置界面
启动Win7电脑上的浏览器,在地址栏输入路由器的设置网址,按下回车键以加载登录界面——>随后输入路由器的管理员密码(登录密码),便可成功登录路由器的设置界面。
 登录路由器的设置界面
登录路由器的设置界面
可能遇到的问题:
(1)、当在浏览器中输入路由器设置网址后仍无法显示登录界面时,请查阅相关文章了解详细解决方案。
(2)、部分用户因忘记路由器的管理员密码而无法登录设置界面。如你也遇到类似情况,请阅读相关文章获取解决办法。
第四步、更改WiFi密码
成功登录无线路由器的设置界面后,定位并开启 “无线设置” 或 “WiFi设置” 选项,就能开始修改WiFi密码了,如下图所示。
 Win7更改WiFi密码
Win7更改WiFi密码
PS:由于不同品牌路由器的设置界面设计各异,鸿哥无法逐一展示。但只要登录路由器的设置页面,打开“无线设置”或“WiFi设置”选项,就能修改WiFi密码。
可能遇到的问题:
更改WiFi密码后,手机、平板电脑、笔记本电脑等无线设备可能会出现无法连接WiFi信号的情况。
此问题的解决方法,鸿哥已在之前的文章中进行了详细说明,有兴趣的朋友可以点击阅读:









 陕公网安备41159202000202号
陕公网安备41159202000202号