无线路由器设置完成后,部分用户反馈有线网络能够正常使用,但无线网络却无法上网,这究竟是什么原因呢?对于已经安装并配置好无线路由器的部分用户来说,这种情况并不罕见。接下来,我们将深入分析这一问题的具体原因,并给出相应的解决方案。
一、路由器连接不当
错误原因:
许多用户在连接路由器时,通常会将电脑直接连接至路由器的1、2、3、4号端口中的一处,并同时将ADSL Modem(光猫)也连接到这些端口中。接着通过电脑上的宽带连接进行拨号操作,虽然能够成功上网,但无线网络却无法正常使用。
上述做法实际上只是将路由器当作了一个交换机,而并未真正发挥其应有的功能,因此无线设备自然无法通过路由器的WiFi信号实现上网。正确的连接方法如下:
路由器的1、2、3、4号端口仅用于连接电脑;而WAN端口则应连接ADSL Modem(猫)、光纤接入设备或入户宽带网线(墙壁网线),如下图所示。
 电话线接入上网时,路由器的正确连接方式
电话线接入上网时,路由器的正确连接方式
 光纤接入上网时,路由器的正确连接方式
光纤接入上网时,路由器的正确连接方式
 宽带网线接入上网时,路由器的正确连接方式
宽带网线接入上网时,路由器的正确连接方式
重要说明:
(1)、按照上述方法连接路由器后,电脑可能会暂时失去网络连接;不过,在完成路由器设置之后,电脑便能自动恢复上网功能。
(2)、不少新手用户常会疑惑,为何按照上述步骤连接后,电脑都无法上网了,又该如何设置路由器呢?其实,在设置路由器时,并不需要电脑具备上网条件,只需按正确方式连接路由器即可让电脑进入路由器设置页面,进而完成路由器的联网设置。
(3)、按照上述方法连接路由器后,请登录路由器的设置界面,完成路由器的联网配置。
二、清除无线WiFi记录并重新连接
可能原因:
尽管笔记本电脑或手机显示已连接至无线网络,但实际上它们可能无法与路由器建立有效的通信。
解决办法:
建议用户先从设备中删除之前保存的WiFi记录,然后再重新搜索并连接到路由器提供的无线WiFi信号。若不确定如何删除WiFi记录,可参考相关教程。
三、无线终端IP地址配置问题
可能原因:
笔记本电脑上的无线网络连接可能存在IP地址设置错误的情况;同样地,手机也可能出现类似问题。
解决办法:
请检查笔记本电脑中的无线网络连接设置,确保其IP地址设置为自动获取,如下图所示。如果需要进一步指导,可点击阅读相关文章。
 线网络连接IP地址设置为自动获得
线网络连接IP地址设置为自动获得
四、无线网络环境影响
可能原因:
笔记本、手机、平板电脑等无线终端与无线路由器之间距离过远,或者存在较多障碍物遮挡,甚至周围有其他无线信号干扰源,都可能导致无线终端无法正常上网。
解决办法:
(1)、将无线终端移近路由器,尽量减少障碍物的影响;同时,确保无线路由器及其连接设备远离无线干扰设备,例如微波炉、无绳电话、无线鼠标等。
(2)、调整路由器中的“无线信道”。登录路由器设置界面,进入“无线设置”下的“基本设置”,手动选择信道,推荐尝试使用1、3、6、11信道,如下图所示:
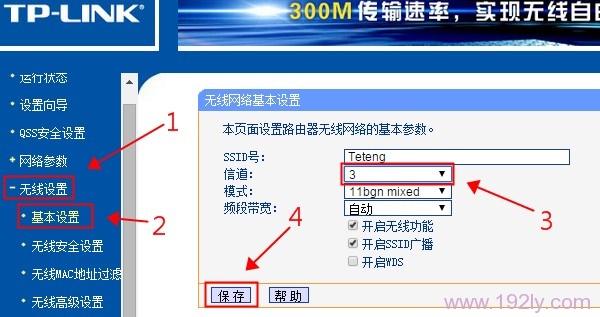 修改路由器中的 信道
修改路由器中的 信道
五、检查无线路由器中的上网控制功能
可能原因:
无线路由器启用了“上网控制”、“家长控制”、“无线MAC地址过滤”等功能,从而限制了某些无线终端的上网权限。
解决办法:
检查并关闭无线路由器中的“上网控制”、“家长控制”、“无线MAC地址过滤”等相关功能。具体操作步骤如下:
(1)、关闭“无线MAC地址过滤”功能
在路由器设置界面,进入“无线设置”下的“无线MAC地址过滤”,找到“MAC地址过滤功能”,将其设置为关闭,具体如下图所示。
 关闭“无线MAC地址过滤”功能
关闭“无线MAC地址过滤”功能
(2)、关闭“上网控制”功能
进入“上网控制”选项,取消勾选“开启上网控制”,然后点击“保存”按钮。
 关闭“上网控制”功能
关闭“上网控制”功能
(3)、关闭“家长控制”功能
在“家长控制”选项中选择“不启用”,然后点击“保存”按钮。
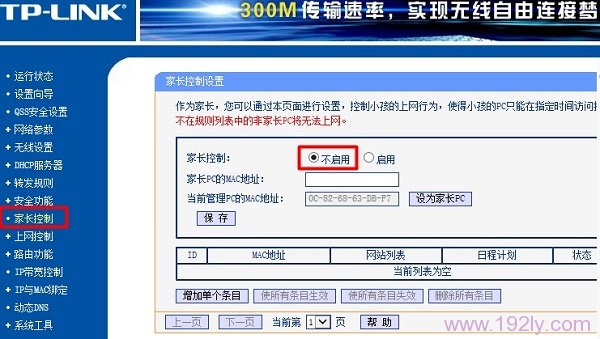 关闭“家长控制”功能
关闭“家长控制”功能
六、更换无线终端进行对比测试
可能原因:
用户使用的笔记本或手机存在问题,导致无法通过WiFi上网。
解决办法:
尝试用其他手机或笔记本连接路由器的无线信号,观察是否能够正常上网。如果其他设备可以正常上网,则可能是当前无线终端出现问题。反之,若所有无线终端都无法上网,可以考虑将路由器恢复出厂设置后重新配置。









 陕公网安备41159202000202号
陕公网安备41159202000202号