为什么笔记本电脑无法连接到无线网络?笔记本电脑无法连接无线网络的原因可能包括以下几点:1、无线网络密码错误;2、无线网络缓存冲突;3、路由器设置了限制。
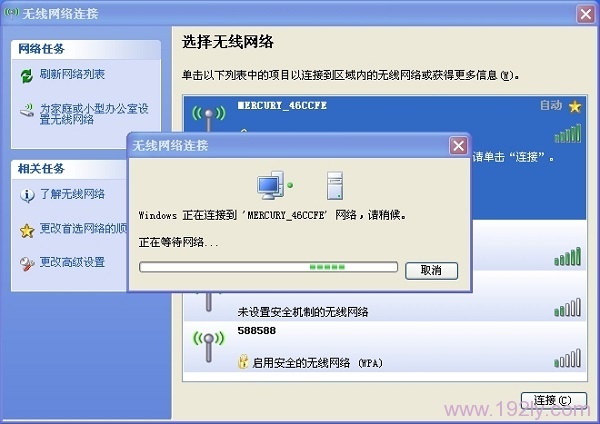 笔记本电脑无线网络连接失败
笔记本电脑无线网络连接失败
一、无线网络密码错误
当笔记本尝试连接无线网络而输入的密码不正确时,肯定无法连接成功。在输入密码时,请确保字母的大小写与无线网络的设置保持一致。
二、无线网络缓存冲突
如果路由器上的无线网络参数发生了变化,可能会导致笔记本无法正常连接无线网络;此时可采取以下步骤解决:
1、清除已保存的无线网络
在Windows 7系统中,有一个“管理无线网络”的选项,可通过此功能删除电脑上已保存的无线网络名称;之后重新搜索并输入正确密码连接。
(1)、点击笔记本右下角的无线图标,选择“打开网络和共享中心”
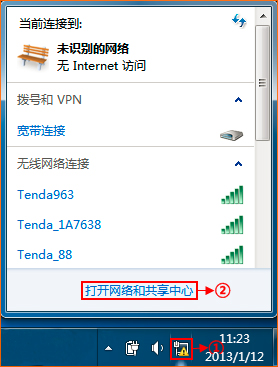 打开网络和共享中心
打开网络和共享中心
(2)、点击“管理无线网络”选项
 进入“管理无线网络”界面
进入“管理无线网络”界面
(3)、找到对应的无线网络名称,右键选择“删除”,并在弹出窗口中确认操作。
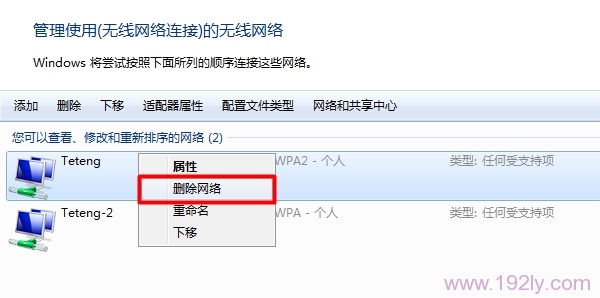 删除保存的无线网络配置
删除保存的无线网络配置
2、重新输入无线密码
(1)、点击右下角的无线网络图标,在可用网络列表中找到需要连接的无线网络名称,右键选择“属性”
 打开无线网络属性选项
打开无线网络属性选项
(2)、切换至“安全”选项卡,勾选“显示字符”,然后在相应位置重新输入无线网络密码,最后点击“确定”。
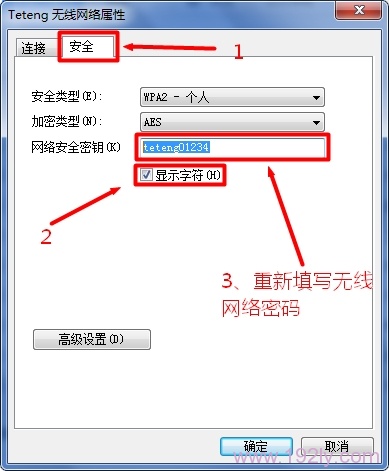 重新输入无线网络密码
重新输入无线网络密码
3、禁用并启用无线网络连接
(1)、点击右下角的无线图标,选择“打开网络和共享中心”
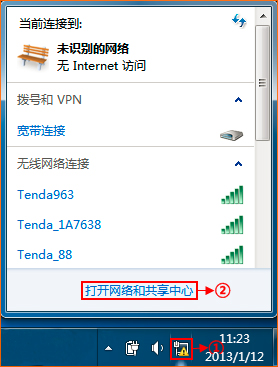 打开网络和共享中心
打开网络和共享中心
(2)、点击“更改适配器设置”
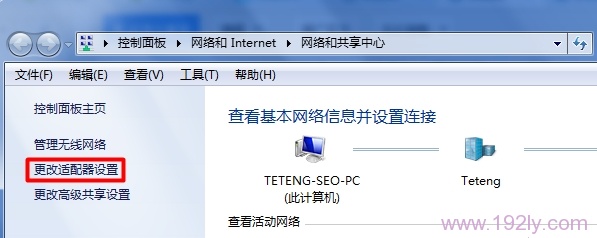 进入更改适配器设置界面
进入更改适配器设置界面
(3)、找到“无线网络连接”选项,右键选择“禁用”
 禁用:无线网络连接
禁用:无线网络连接
(4)、再次右键选择“启用”
 启用:无线网络连接
启用:无线网络连接
三、路由器上进行了限制
无线路由器通常具备“无线MAC地址过滤”、“家长控制”、“上网控制”以及“防火墙”等功能,这些功能可用于限制设备访问网络。除非必要,建议关闭这些功能;否则可能导致设备无法连接无线网络。
 关闭:无线MAC地址过滤功能
关闭:无线MAC地址过滤功能
 关闭:上网控制功能
关闭:上网控制功能
 关闭:家长控制功能
关闭:家长控制功能
注意事项:不同品牌的路由器可能将限制上网功能命名为不同的名称,请根据实际路由器型号查阅说明书。
四、重置路由器
如果不确定是否是路由器的某些设置导致笔记本无法连接无线网络,可以尝试将路由器恢复出厂设置,随后重新配置路由器的上网及无线网络设置。
恢复出厂设置方法:大多数路由器都有一个名为“RESET”的按钮(有些为小孔,也可能标注为Default或WPS/RESET)。在路由器通电状态下,长按该按钮5-10秒直至指示灯发生变化,释放按钮后路由器即完成恢复出厂设置。
 恢复路由器出厂设置
恢复路由器出厂设置









 陕公网安备41159202000202号
陕公网安备41159202000202号