为何无线路由器配置无误却无法上网?许多用户在配置无线路由器时可能会遇到这种情况,即使已经完成设置,却依然无法上网。这可能是由于用户自身的设置问题,也可能是因为宽带服务提供商的原因所致。
一、正确安装无线路由器
1、电话线上网:需要准备2根较短的网线,其中一根用于连接路由器的WAN端口至ADSL Modem(猫);另一根则连接路由器上的任一LAN(1/2/3/4)接口与用于配置的计算机。

2、光纤接入:需准备2根网线,一根用于连接路由器的WAN端口至光猫;另一根则连接路由器上的任一LAN(1/2/3/4)端口与电脑的网络接口。

3、网线直连入户:只需准备1根网线,先将宽带服务提供商提供的入户网线插入无线路由器的WAN接口;再用另一根网线的一端连接计算机,另一端连接到路由器上的任一LAN(1/2/3/4)接口。

二、正确配置电脑IP
以下以Windows XP系统为例进行说明,Windows 7/8用户可查阅相关文章:。
1、右键点击桌面的“网上邻居”并选择“属性”。

2、右键点击“本地连接”后选择“属性”。
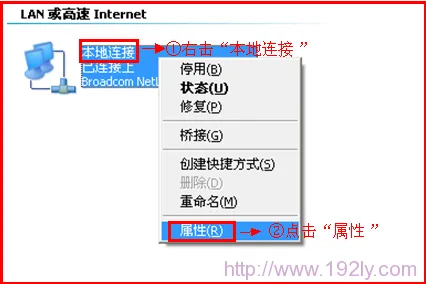
3、双击“Internet协议(TCP/IP)”。

4、选择“自动获取IP地址”和“自动获取DNS服务器地址”,然后点击“确定”。

温馨提示:确保无线路由器安装正确且电脑的IP地址设置无误,这是实现无线路由器正常上网的前提。
三、正确配置无线路由器
这里以腾达无线路由器为例进行演示:
1、登录设置界面:打开浏览器,在地址栏输入:192.168.0.1并按回车键——>在弹出页面中输入默认密码:admin——>点击“确定”。若192.168.0.1无法访问,请检查连接是否正常。
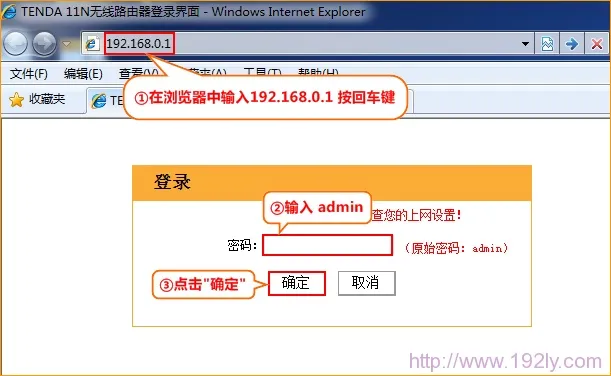
2、在页面中选择“ADSL拨号”——>输入宽带服务商提供的“宽带用户名”和“宽带密码”——>设置“无线密码”——>点击“确定”。
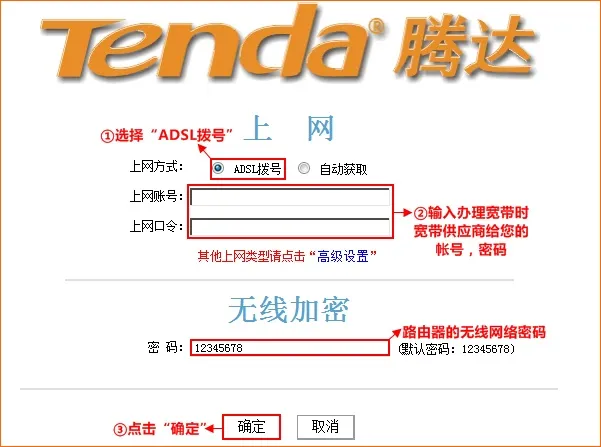
其他品牌的无线路由器设置步骤类似。
四、执行MAC地址克隆
部分地区的宽带服务商会将用户的宽带账号与特定的电脑绑定,即所谓的MAC地址绑定,这意味着只有绑定的电脑能使用该宽带账号上网,而使用无线路由器则无法实现。
解决方案:通过无线路由器的MAC地址克隆功能可解决此问题。以下是腾达无线路由器的操作示例:
点击“高级设置”——>“MAC克隆”——>“克隆MAC地址”,然后确认操作。
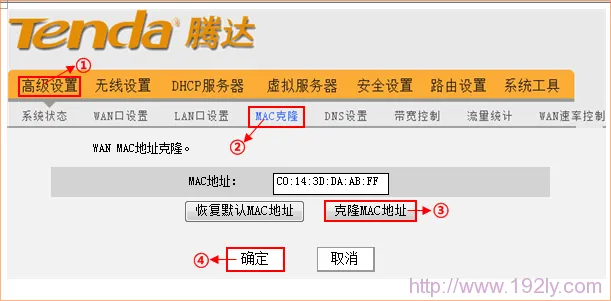
其他品牌的无线路由器MAC地址克隆方法大致相同,只需在设备上找到相应选项即可。









 陕公网安备41159202000202号
陕公网安备41159202000202号