如果您正在使用安装了Windows 7(Win XP和Win 8用户请参考相应文章)的电脑配置路由器,并遇到无法打开路由器192.168.1.1登录界面的问题,请继续阅读以了解可能导致此问题的原因及其解决办法。(按照步骤操作,问题一定可以得到解决)
路由器的Web服务器故障或路由器与Windows 7电脑之间的通信问题都可能造成192.168.1.1页面无法加载。而通信问题可能由以下三种情况引起:1、网线未正确插入;2、路由器DHCP服务器或其他功能异常;3、Windows 7电脑本地连接设置错误。因此,首先需要判断问题是出在路由器的Web服务上还是网络通信上,若是后者,则需进一步排查具体原因。
要确定具体故障类型,可使用ping 192.168.1.1这一网络诊断命令,在Windows 7系统的cmd程序中执行此命令,依据结果判断问题所在。
打开cmd程序的方法为点击Windows 7开始菜单,在运行框内输入cmd并按回车键。


在cmd程序中输入ping 192.168.1.1(注意后面有一个空格),然后按下回车键。根据返回的信息可以判断问题的根源。


运行ping 192.168.1.1后可能出现两种结果:成功或失败。如果成功,表明路由器的Web服务器出现问题,此时建议联系购买设备的商家进行退换货或维修。如果失败,则需要继续排查其他潜在因素。


接下来检查网线连接是否正确。确保路由器端连接至路由器的LAN接口(任意一个均可),并且检查路由器相应接口的指示灯以及Windows 7电脑网卡接口的指示灯是否点亮。只有当这些指示灯亮起(闪烁状态)时才表示连接正常。如果指示灯不亮,说明连接存在问题,请更换网线重新尝试连接。若连接无误但依旧无法访问192.168.1.1页面,则可能是Windows 7系统的本地连接配置不当或是路由器的DHCP服务器存在问题。

调整Windows 7本地连接设置
1、右击“网络”,选择“属性”。
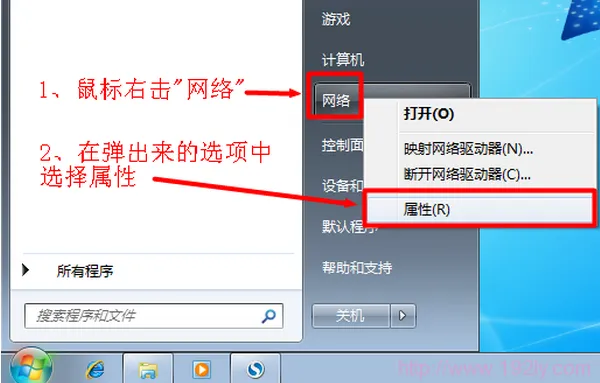
2、点击“更改适配器设置”。
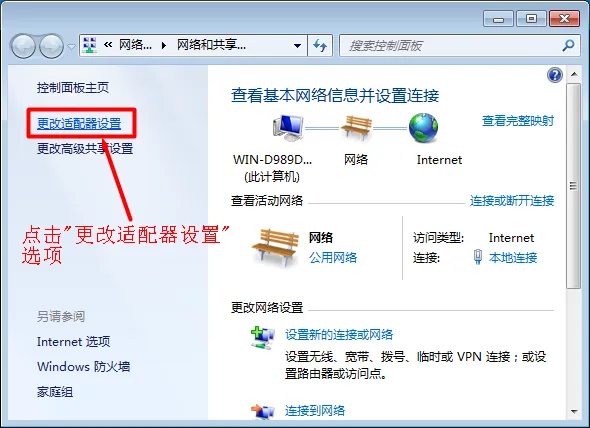
3、右击“本地连接”,选择“属性”。
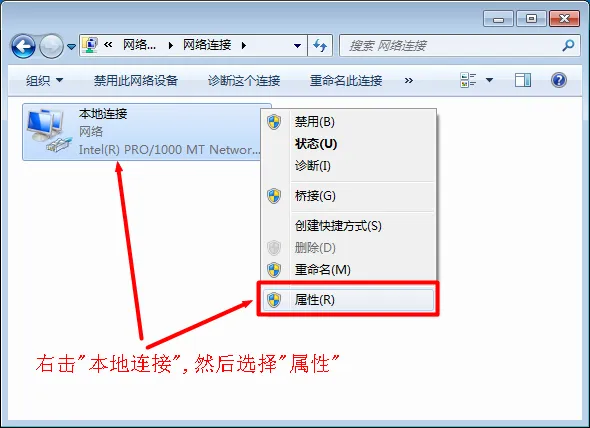
4、选择“Internet协议版本4(TCP/IPv4)”并点击“属性”。
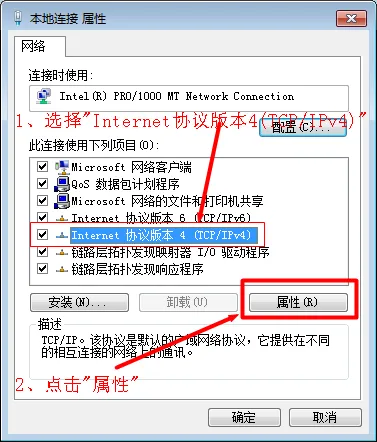
5、勾选“自动获得IP地址”和“自动获得DNS服务器地址”,然后点击“确定”。
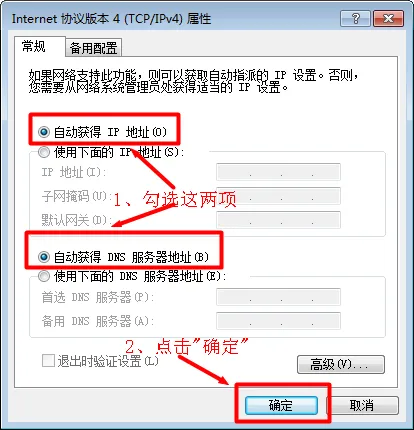
如果您的Windows 7电脑IP地址已正确设置,并且与路由器之间的物理连接也无误,但仍然无法访问192.168.1.1,请不要灰心,这可能意味着路由器本身已经损坏,建议尽快联系商家售后服务。另外,为了确保万无一失,推荐使用另一台电脑连接同一路由器测试能否正常打开192.168.1.1登录页面,如果可以,则说明路由器本身并无问题,请仔细阅读本文并按照指引逐步解决现有问题。









 陕公网安备41159202000202号
陕公网安备41159202000202号